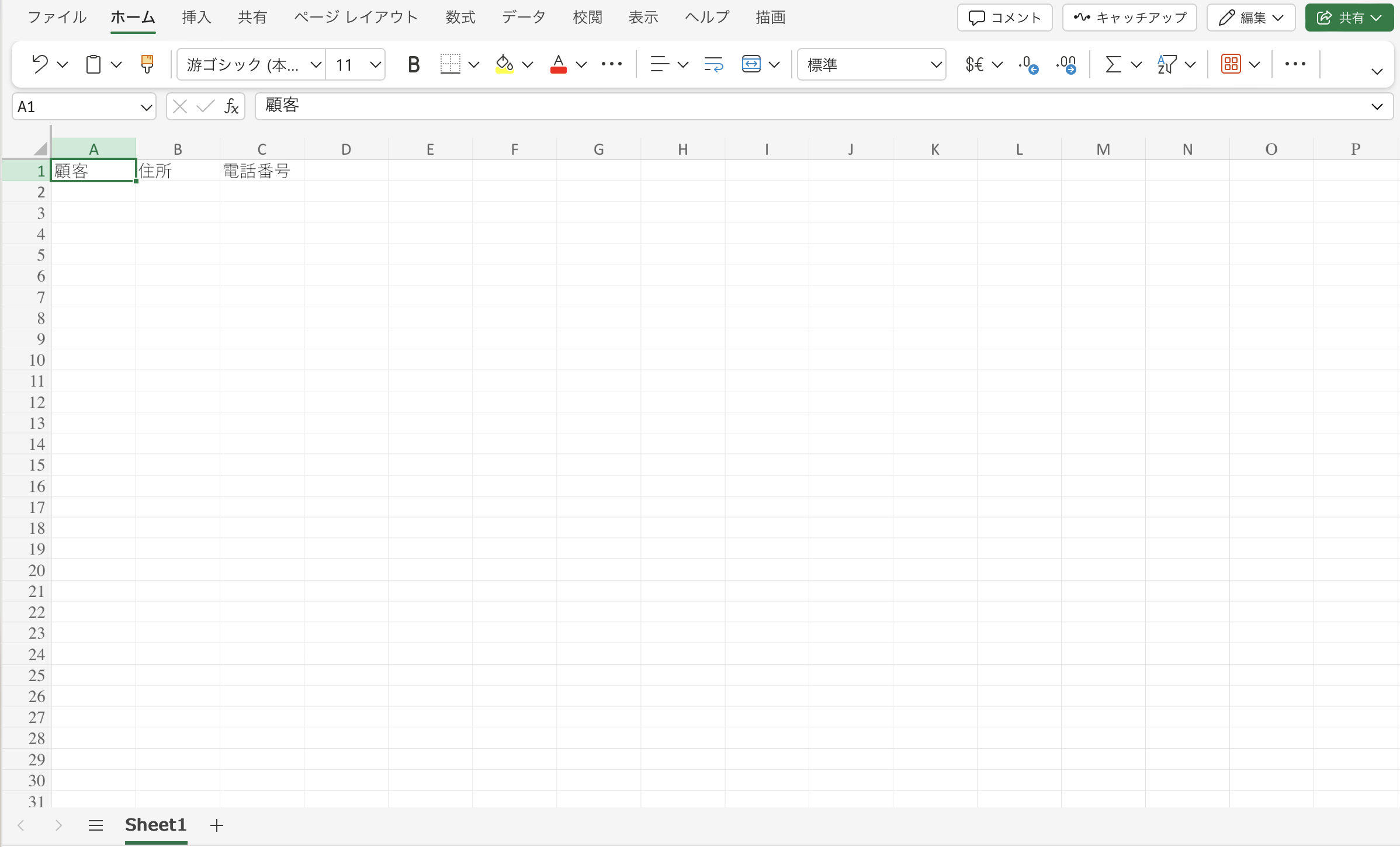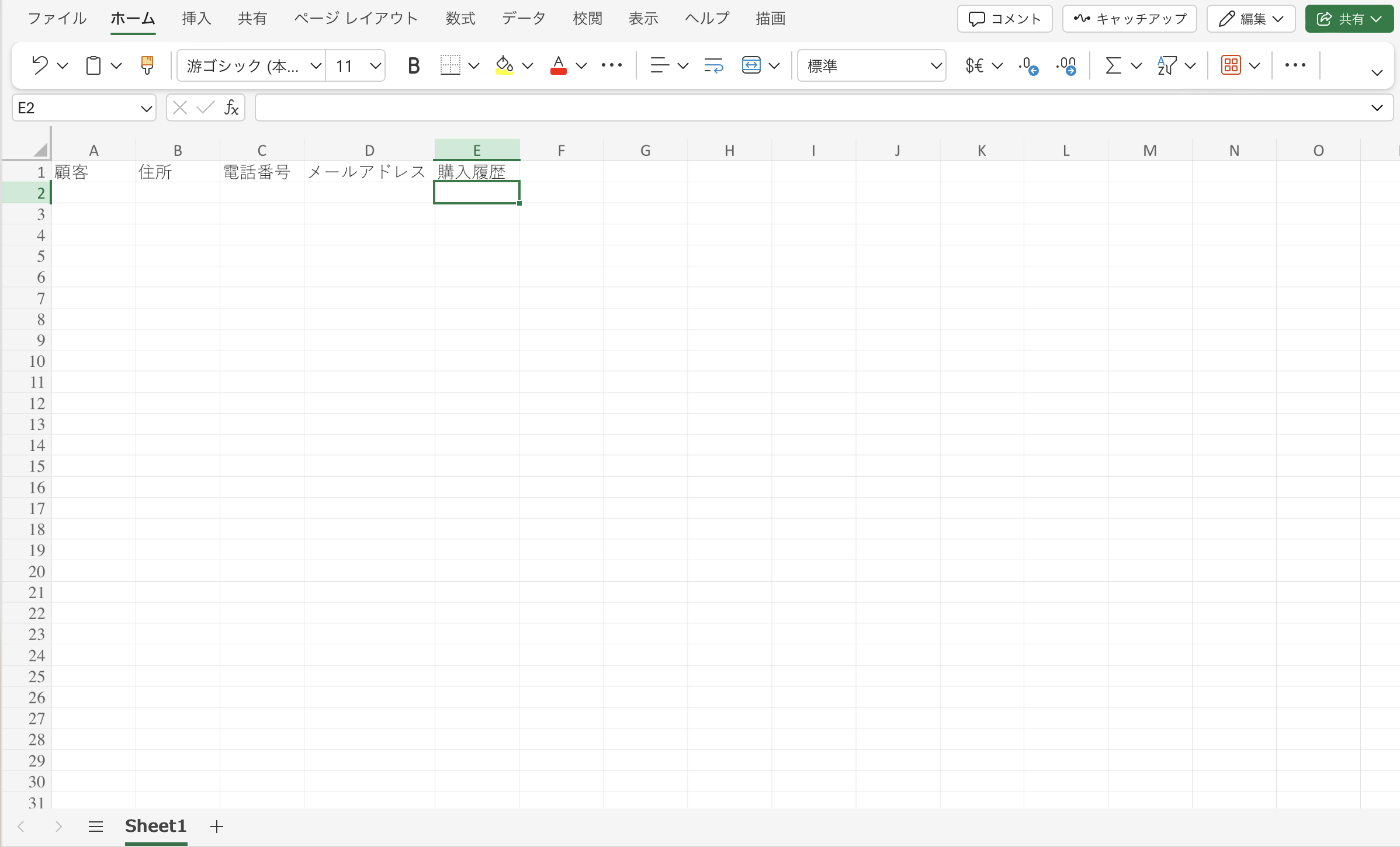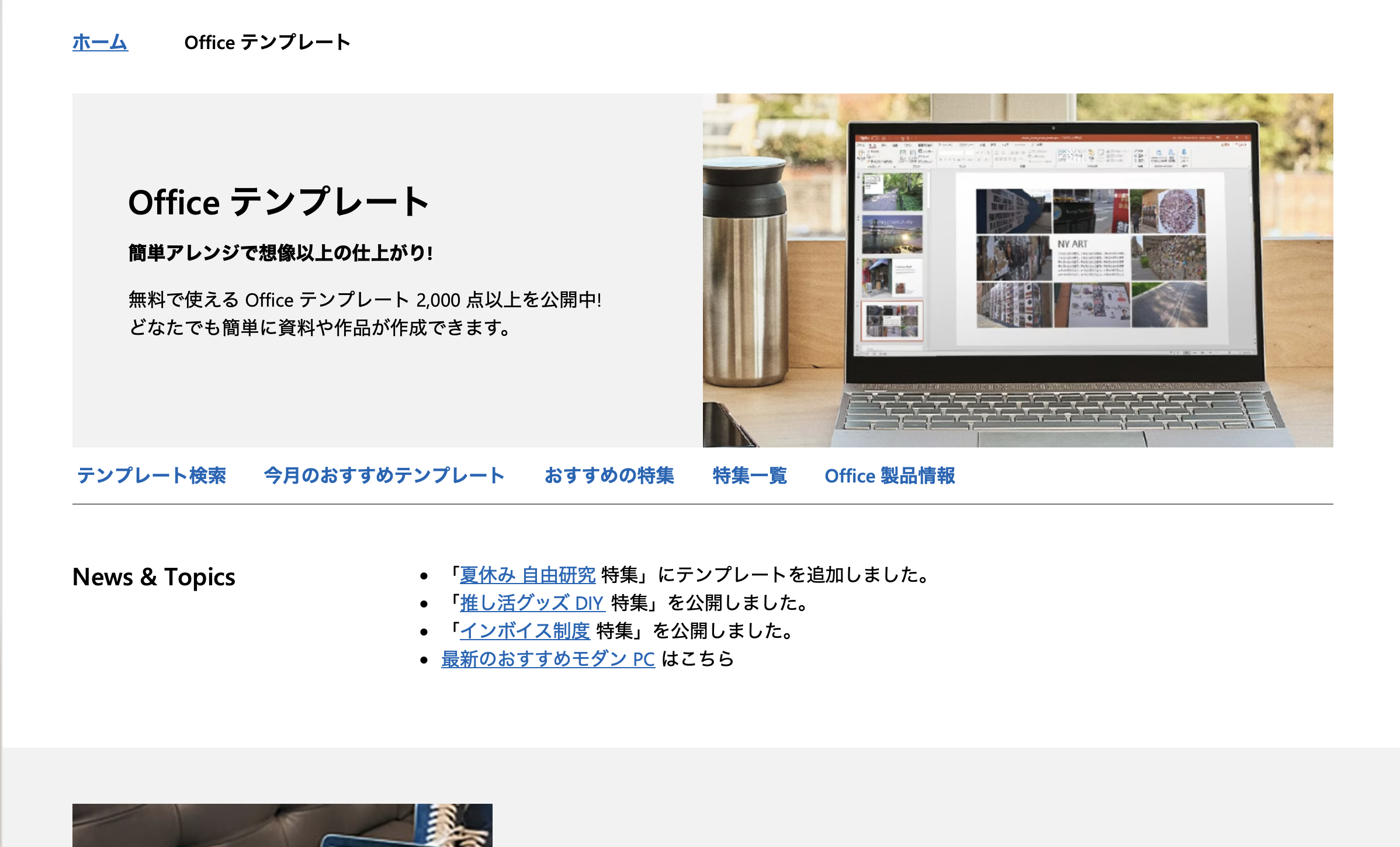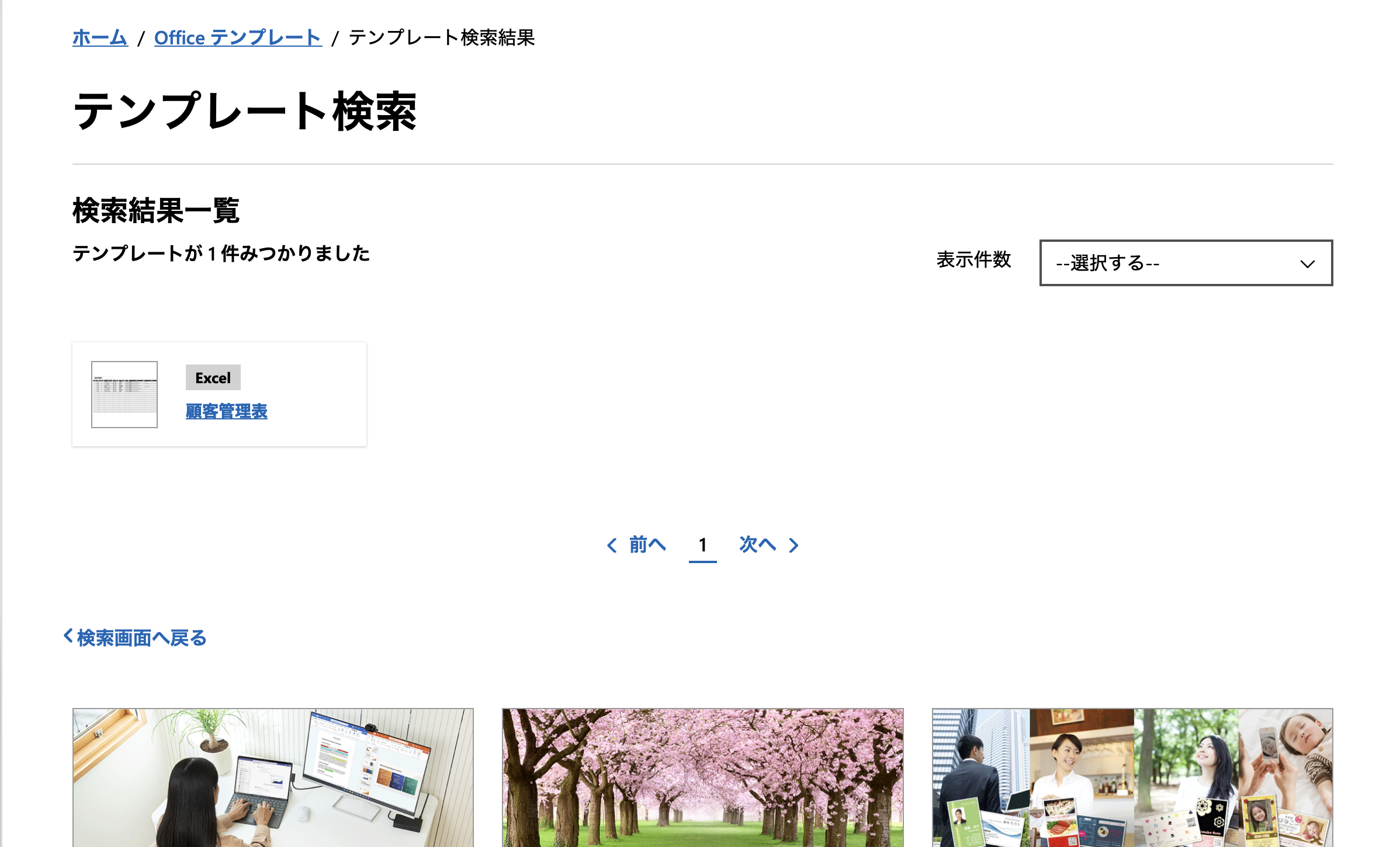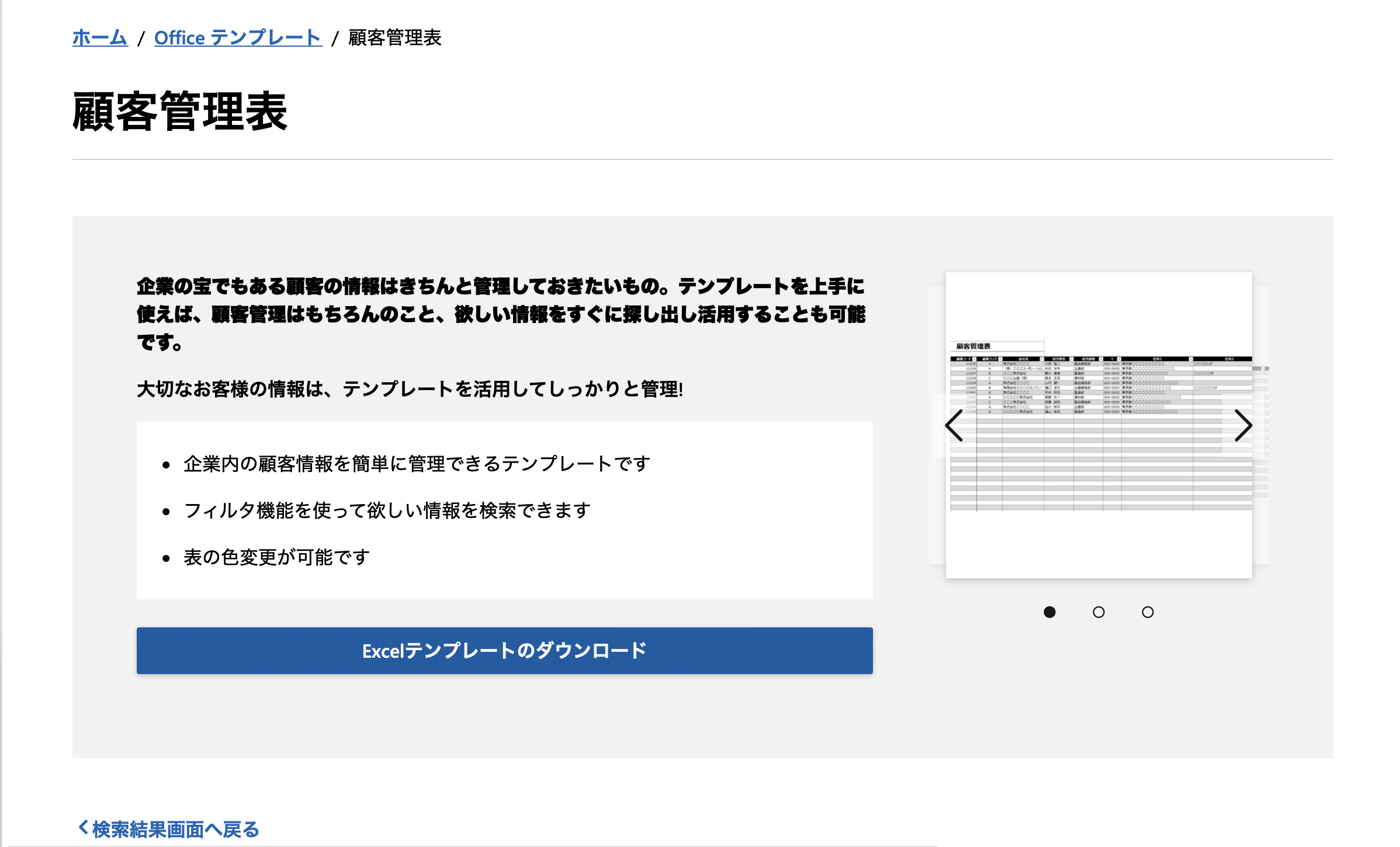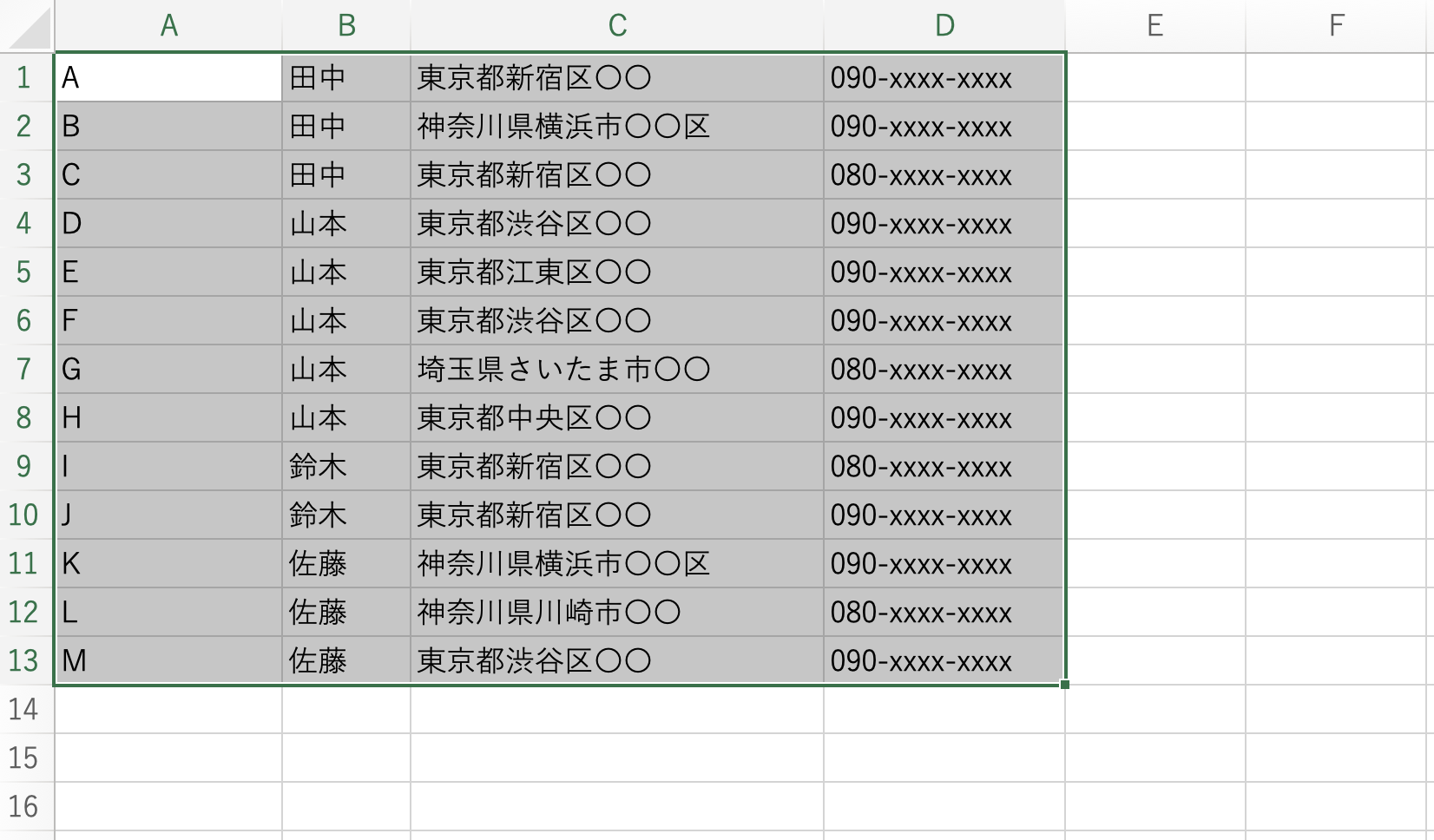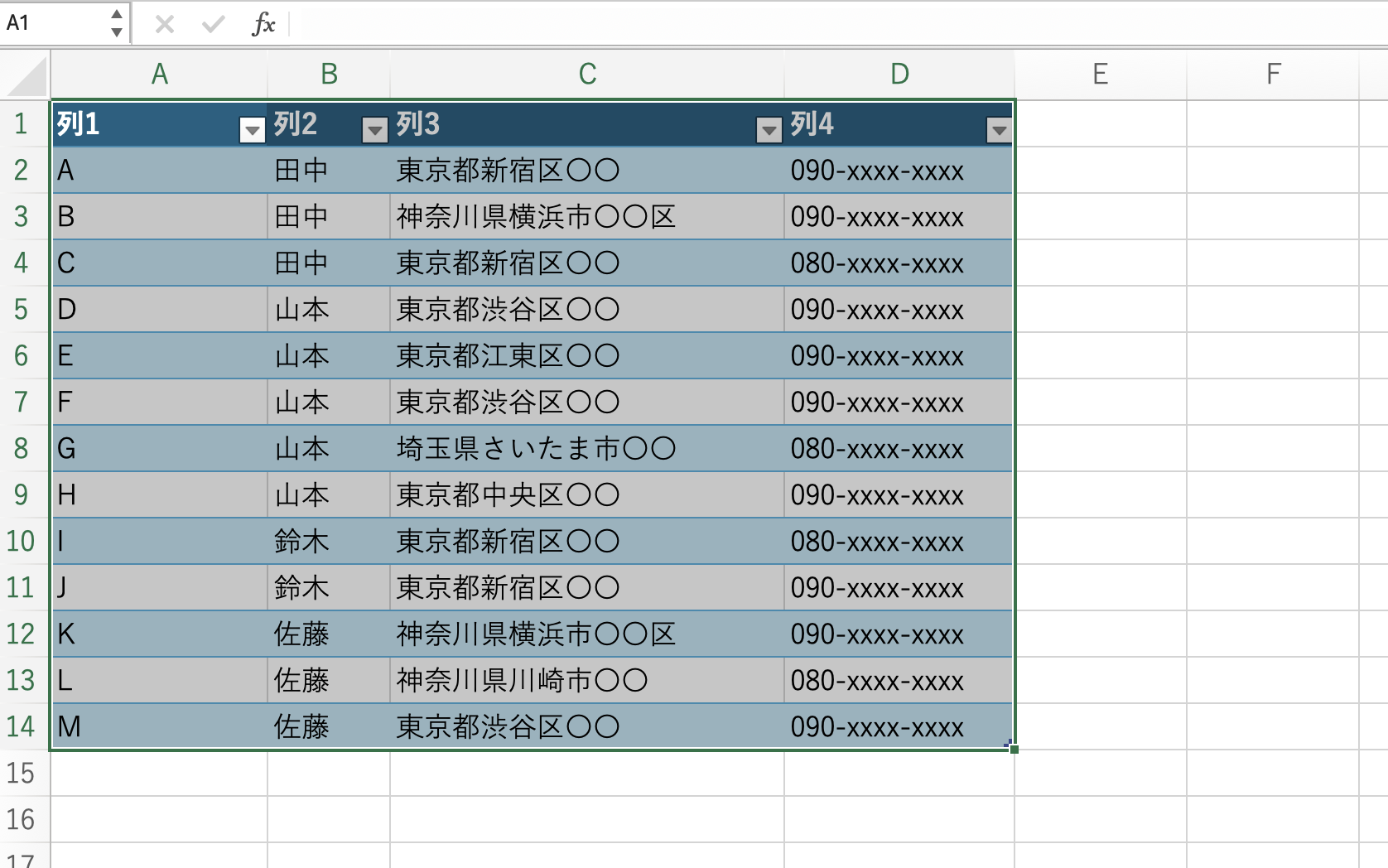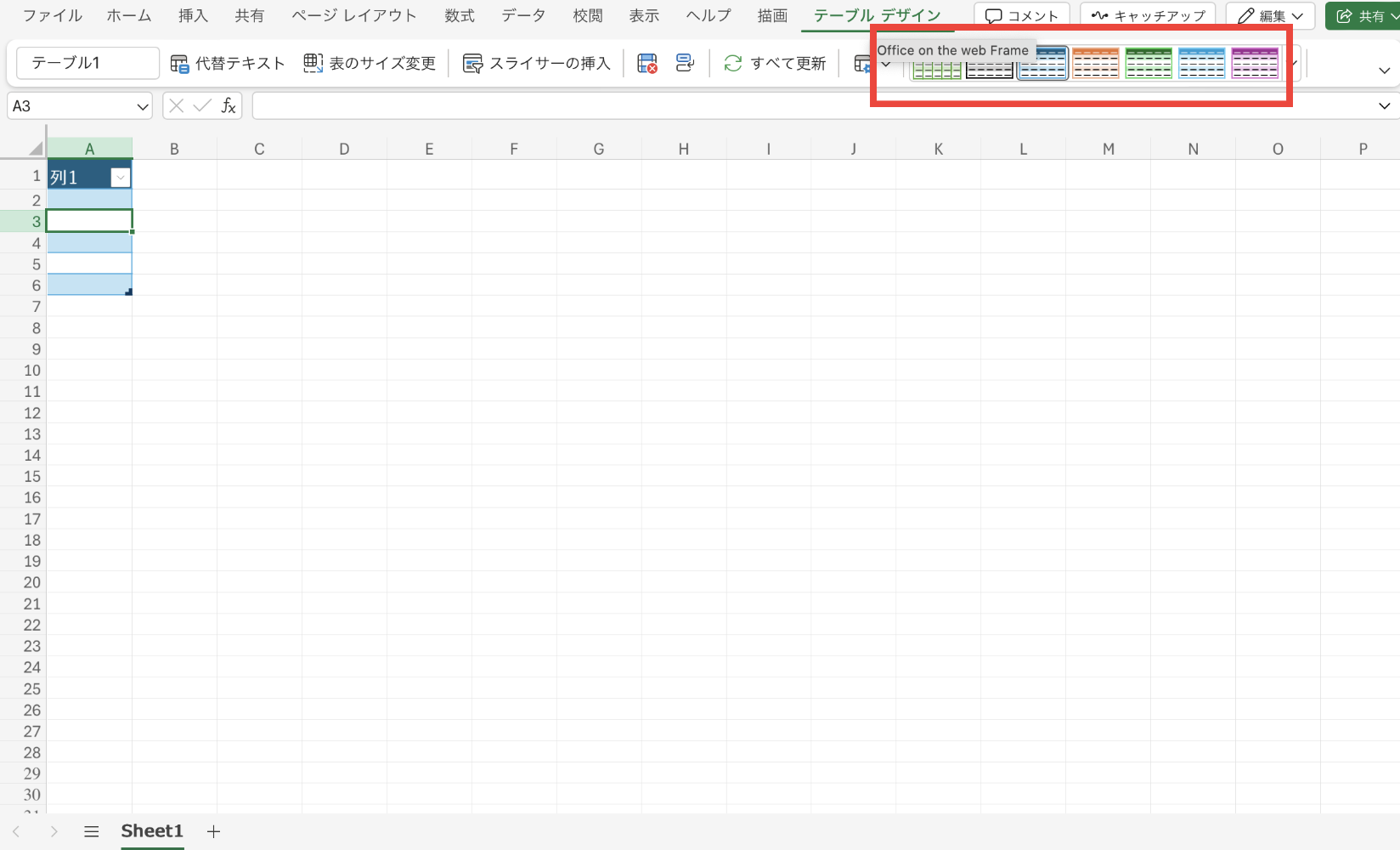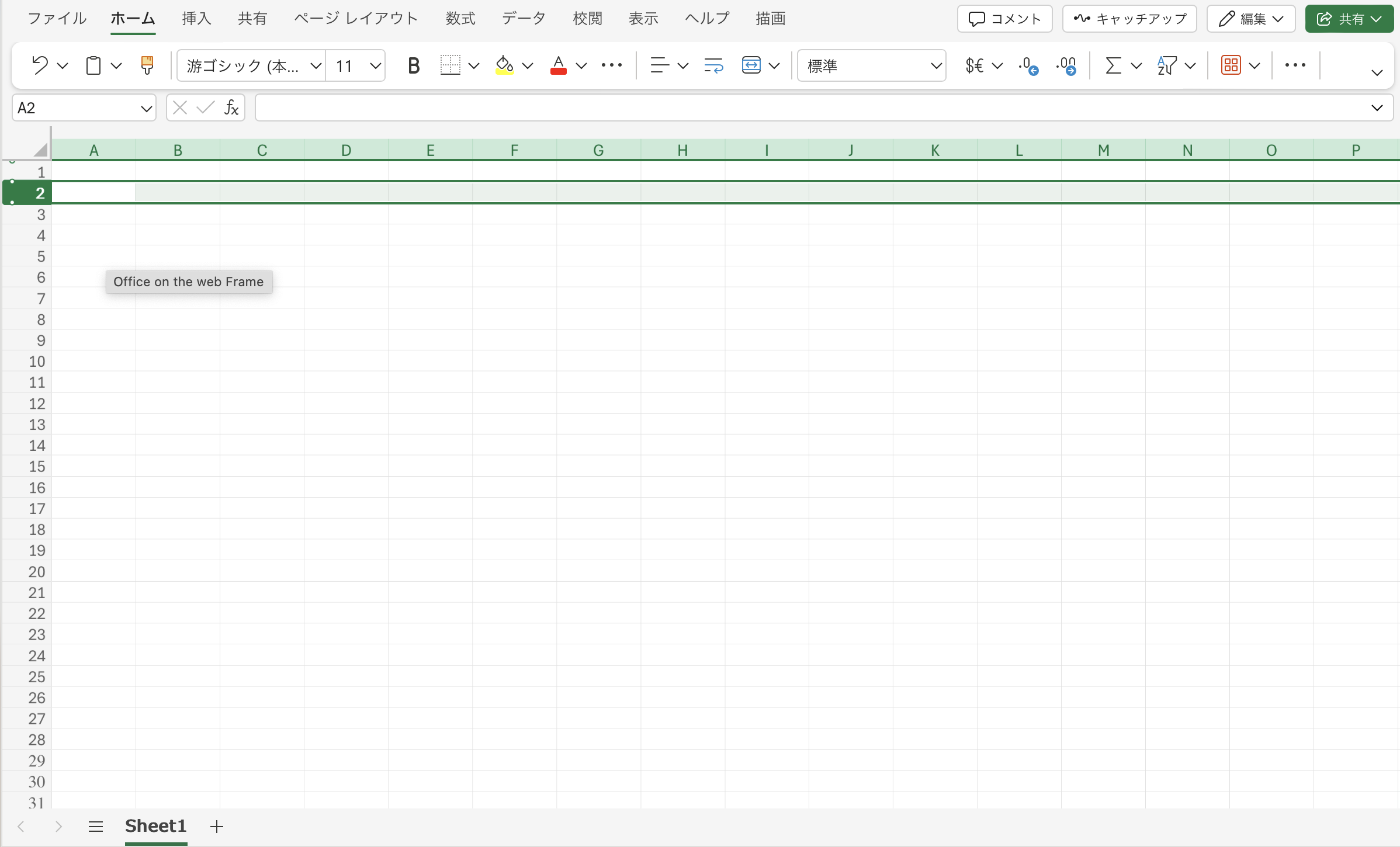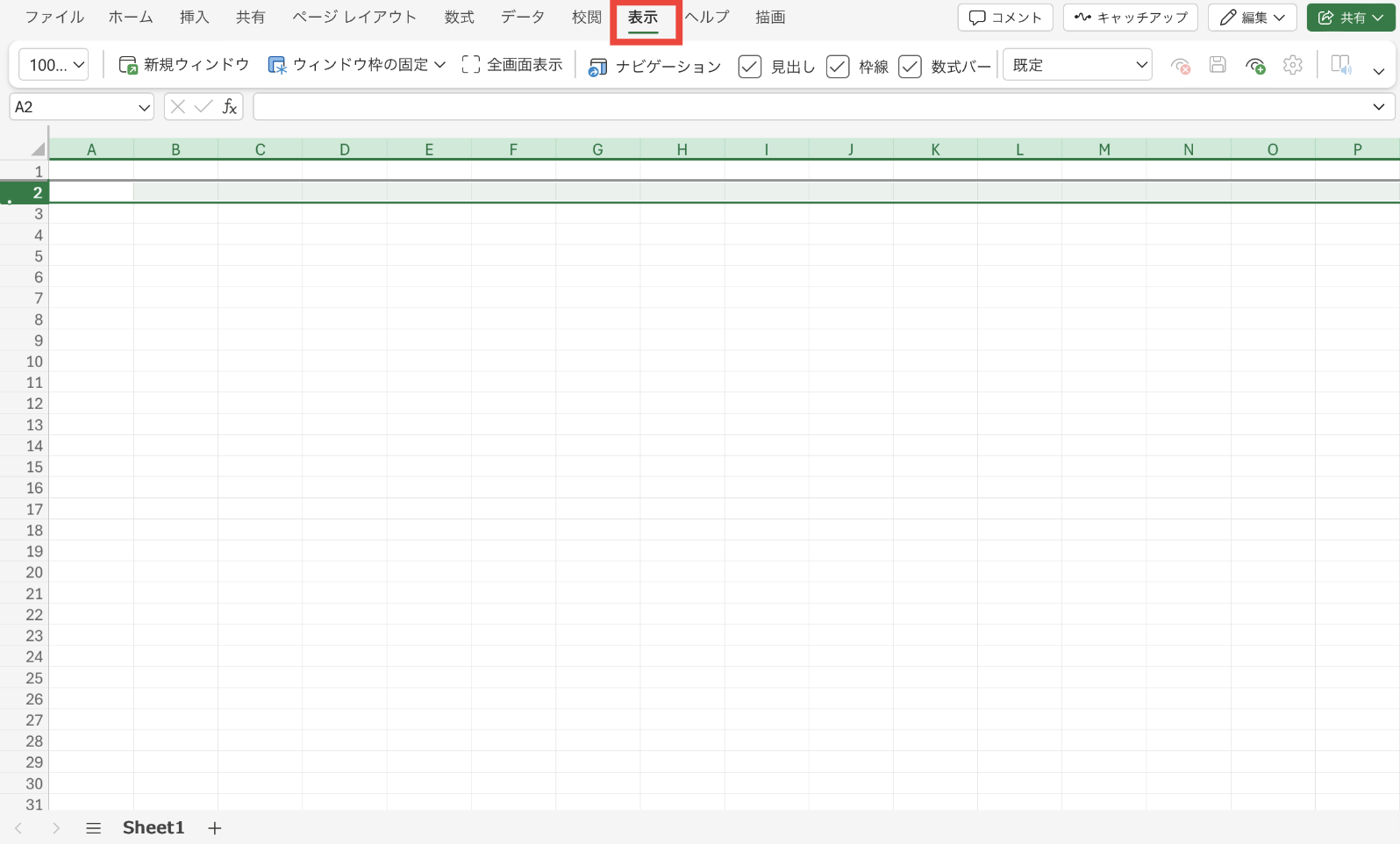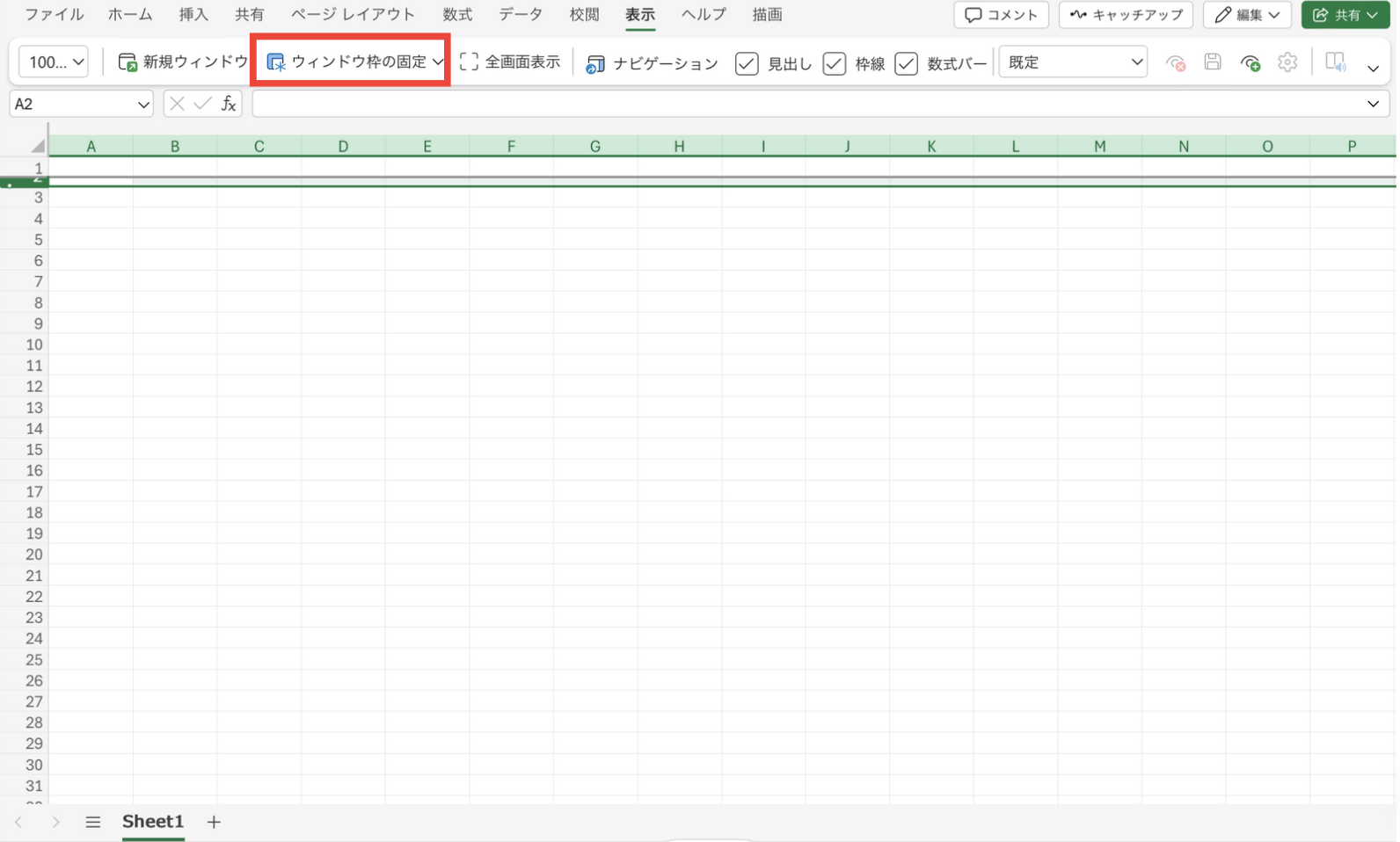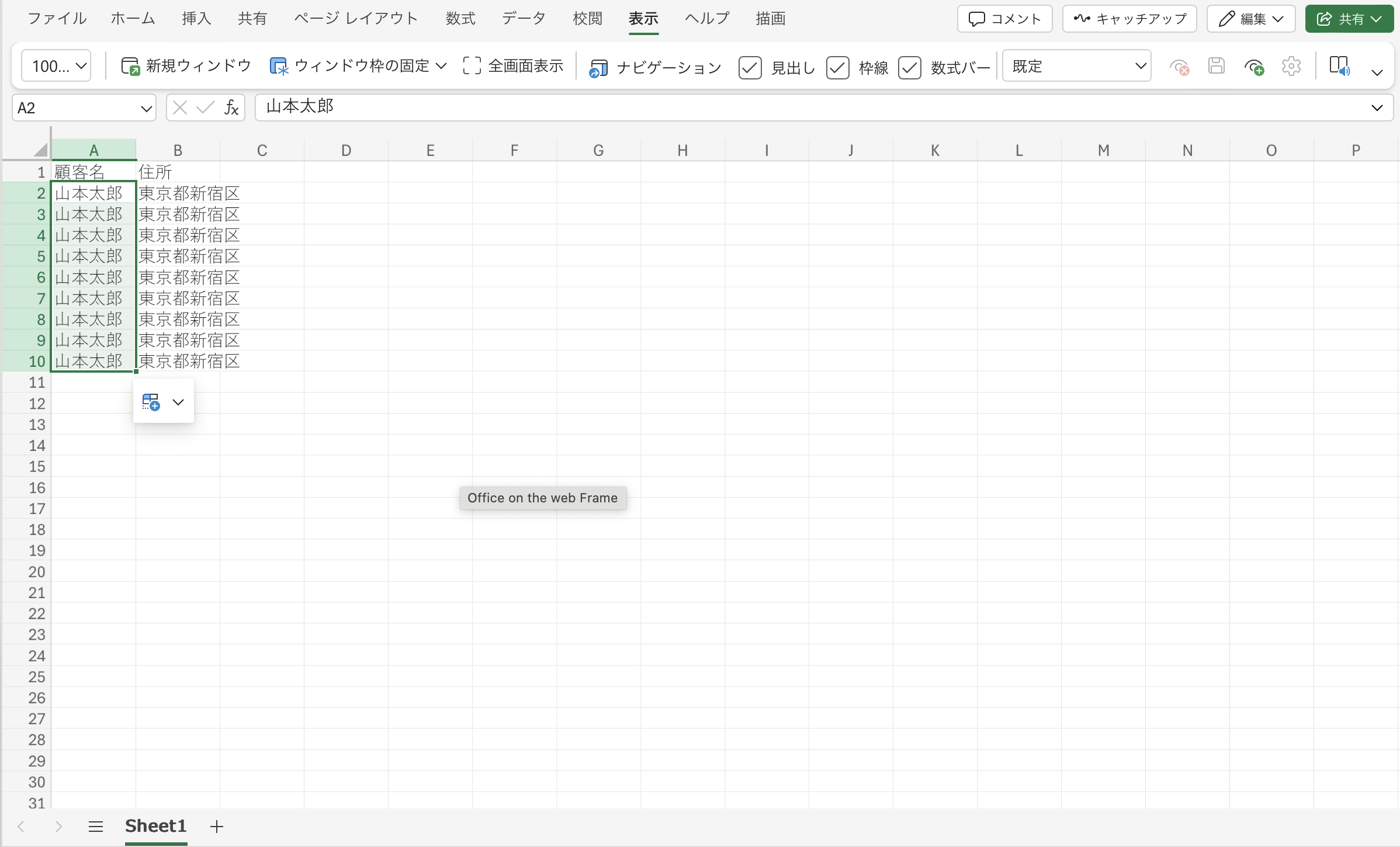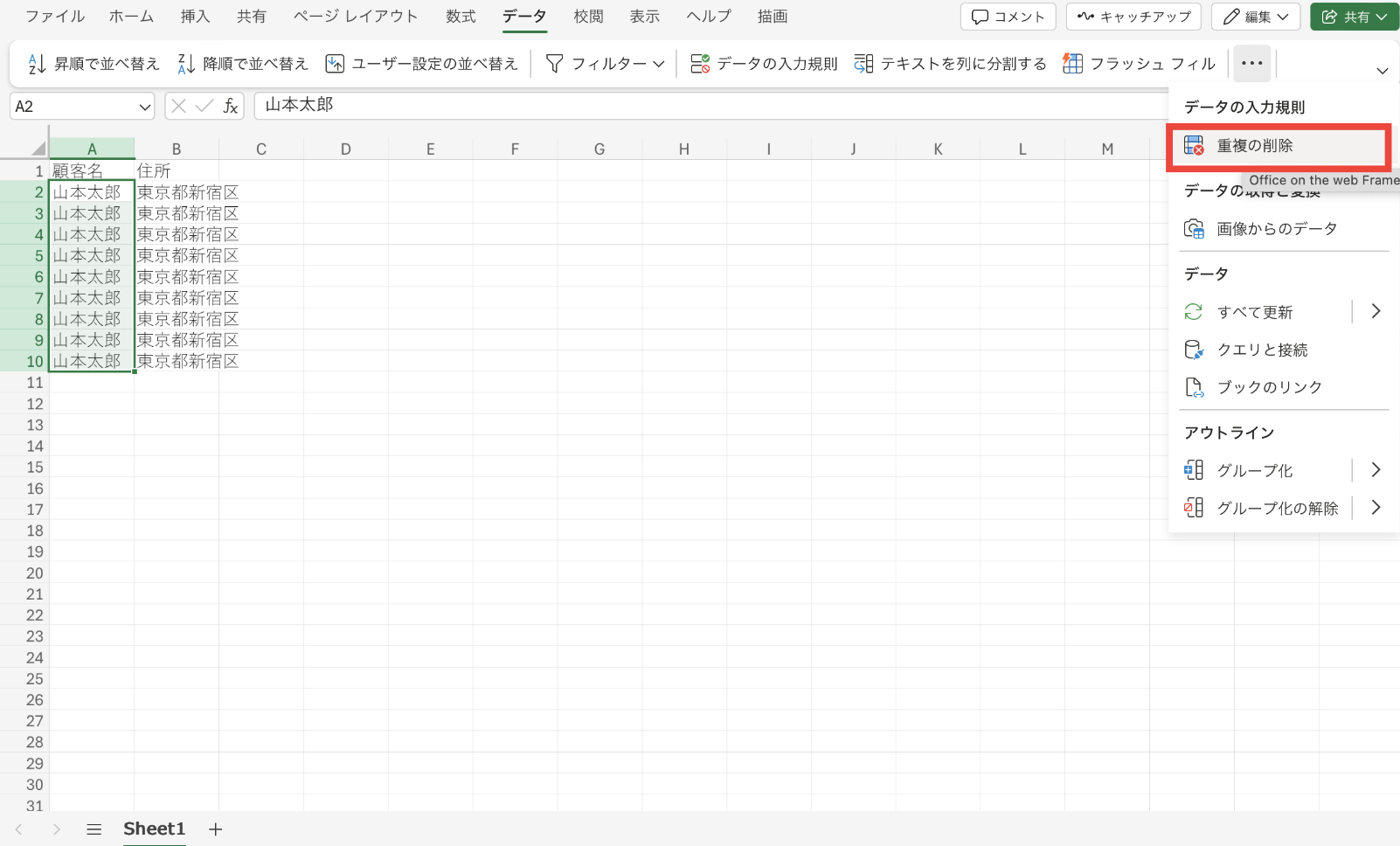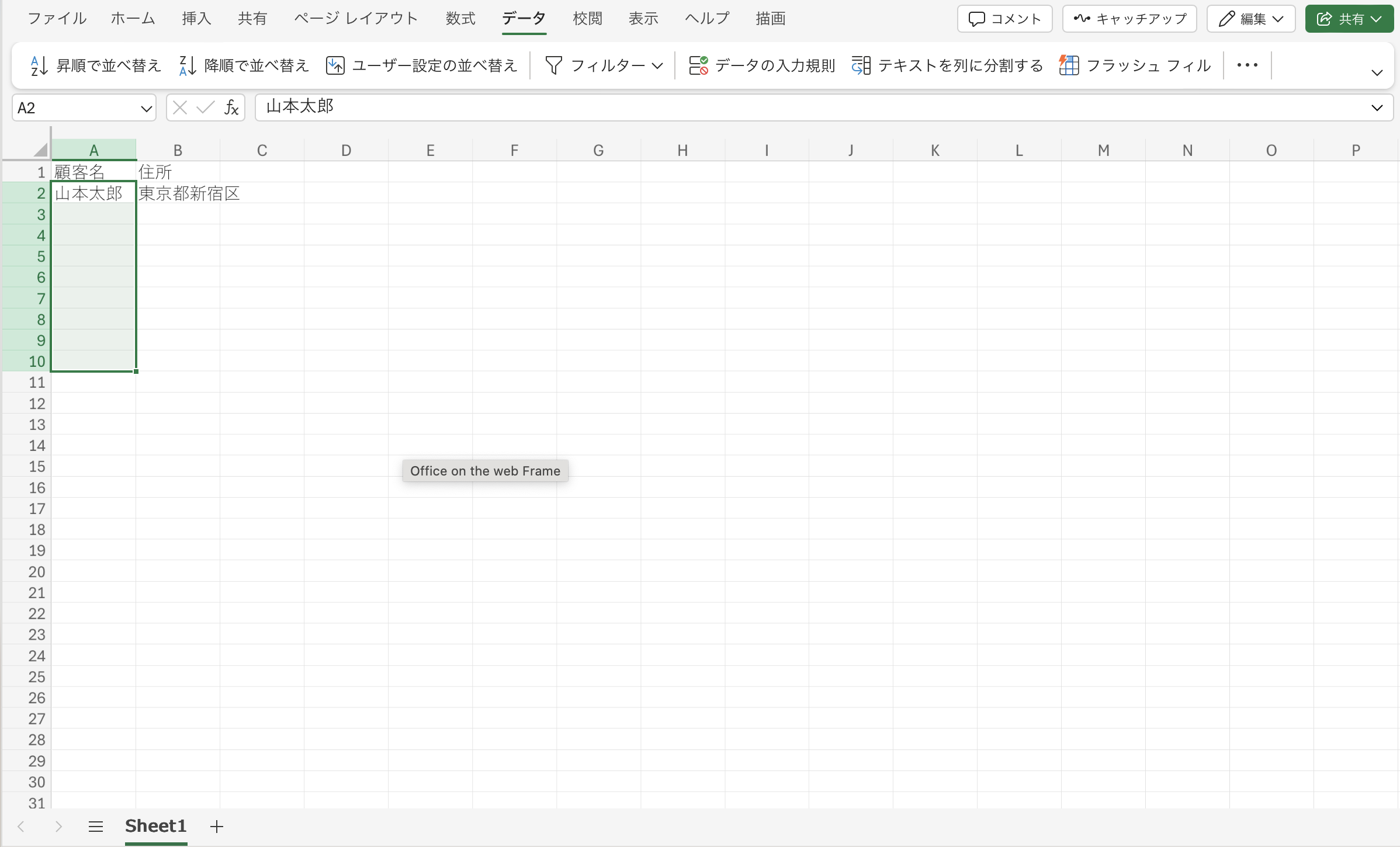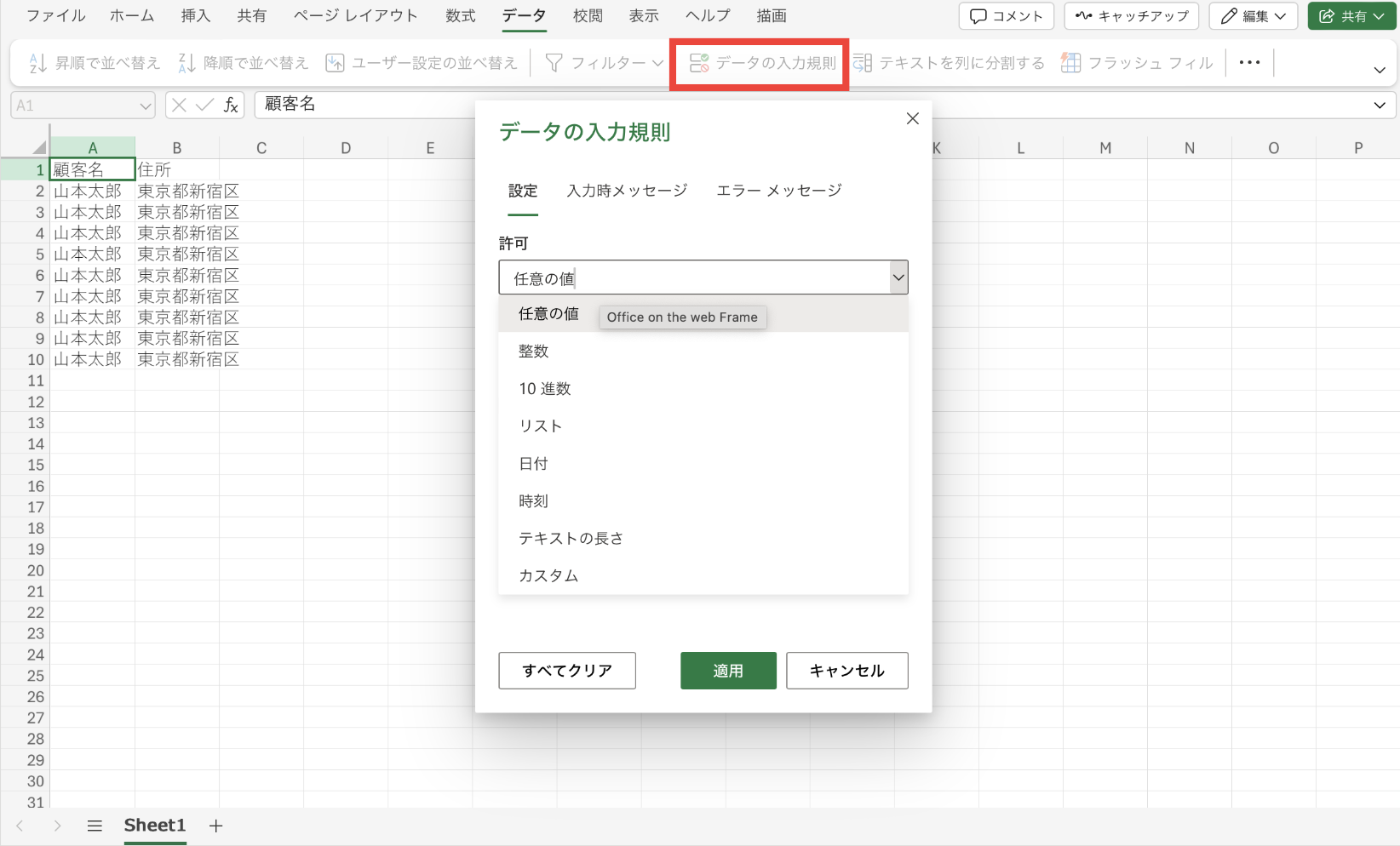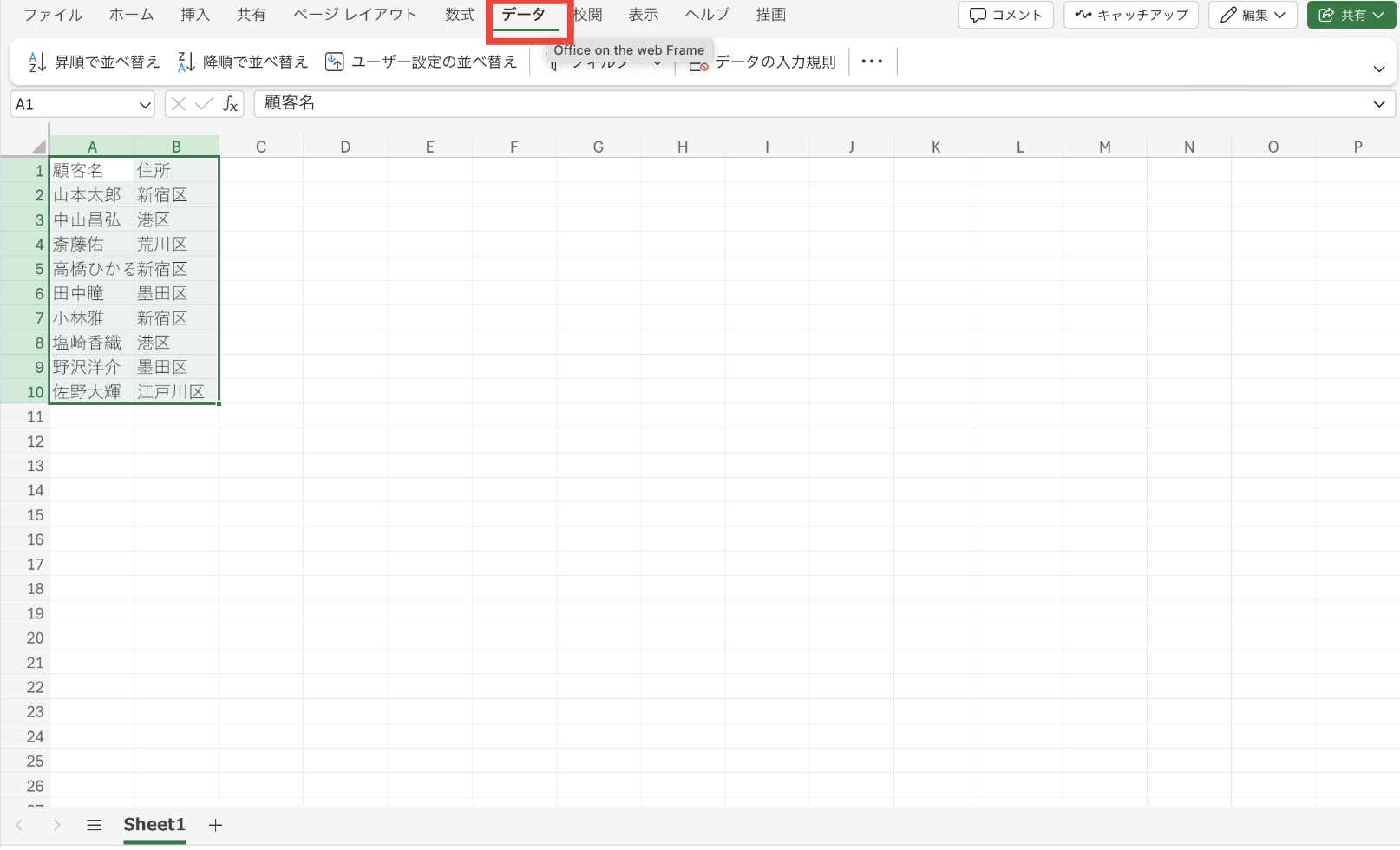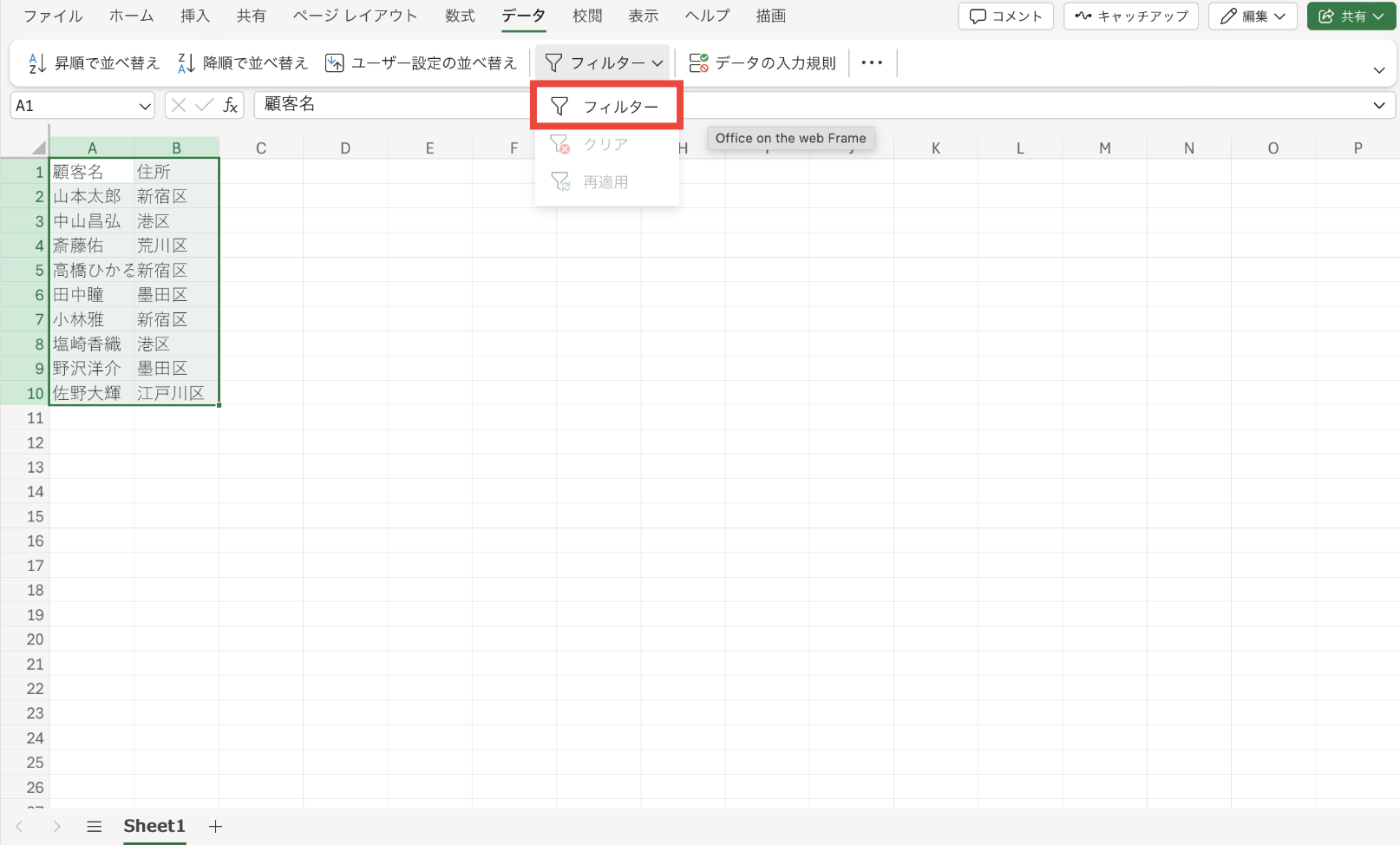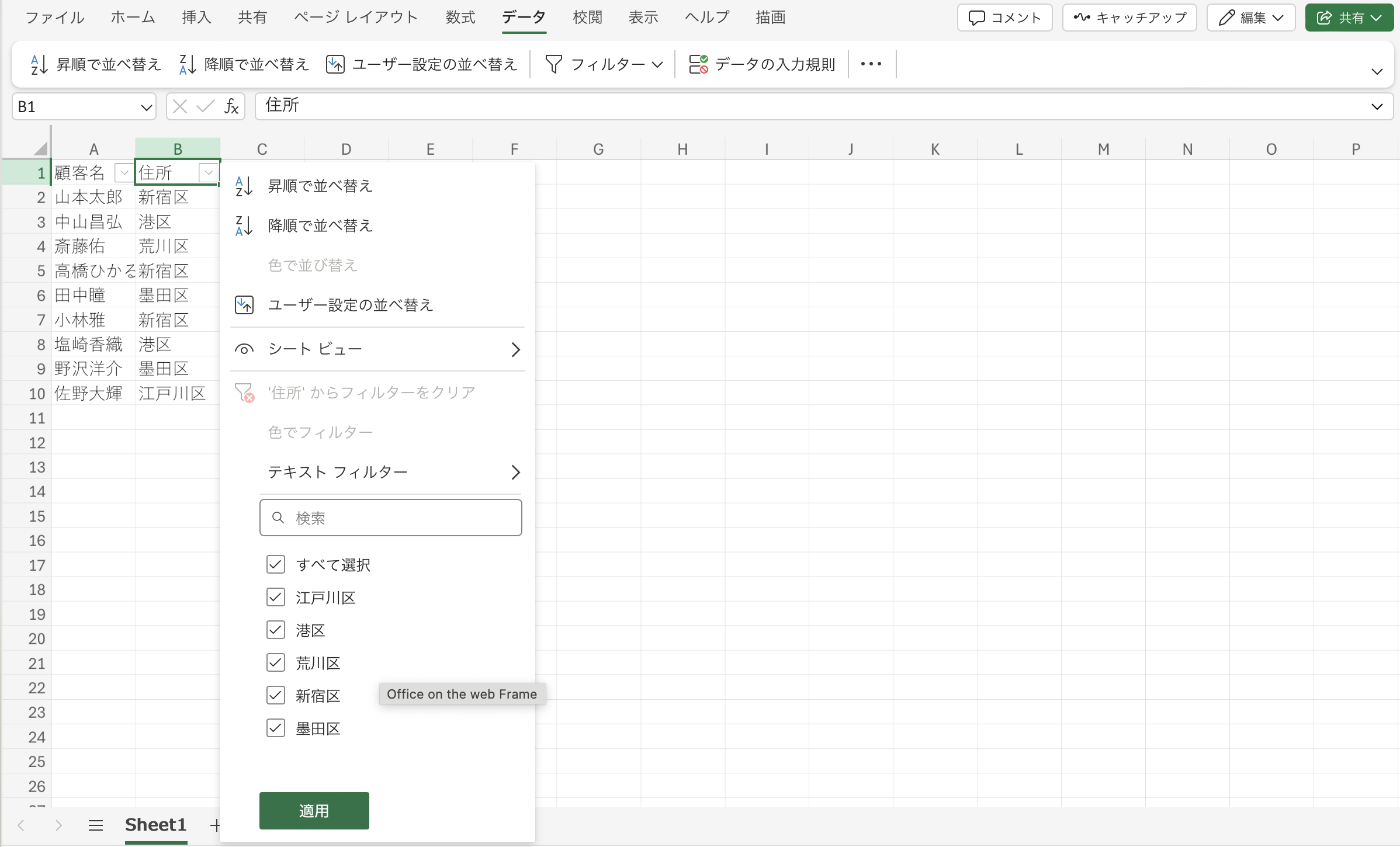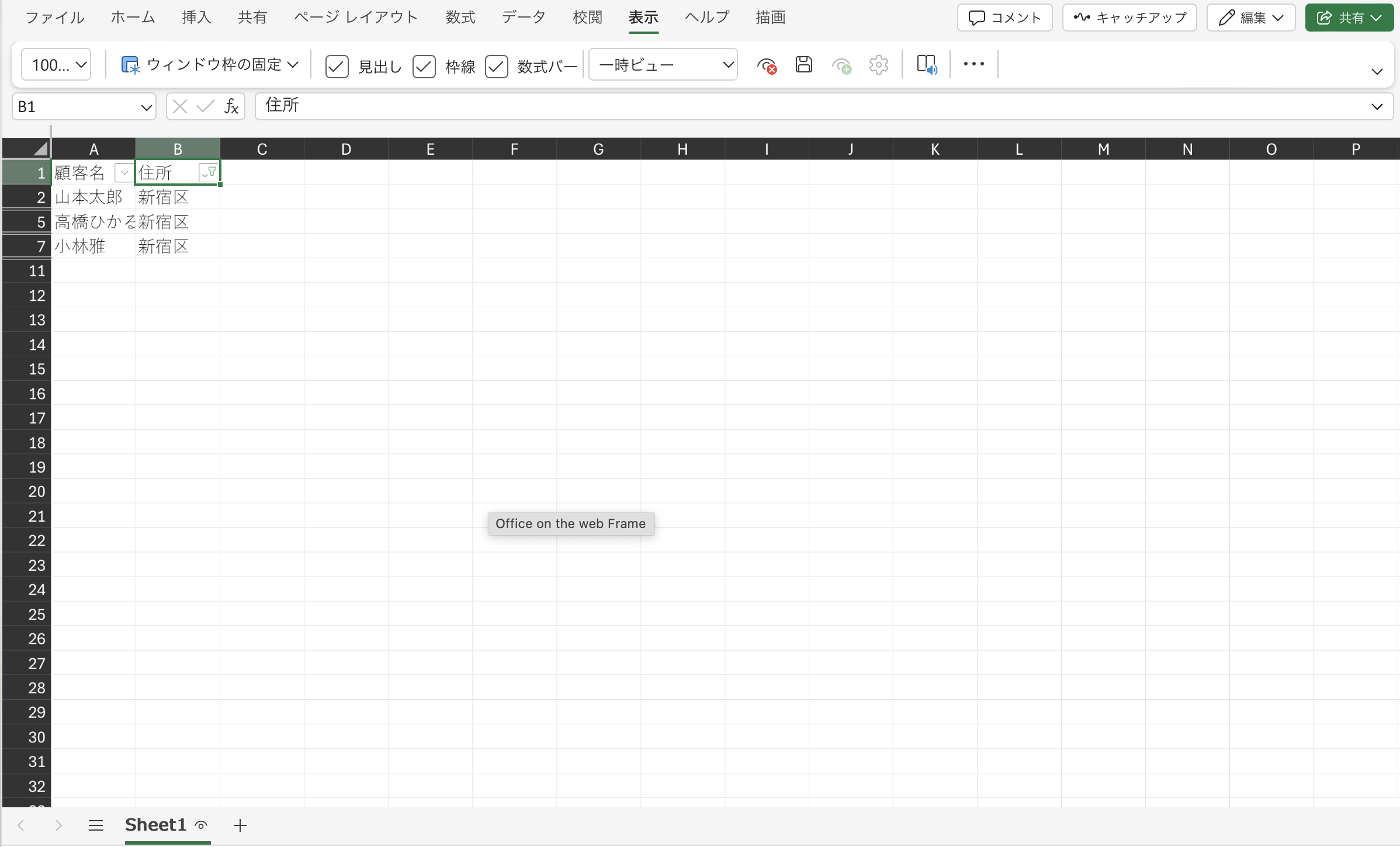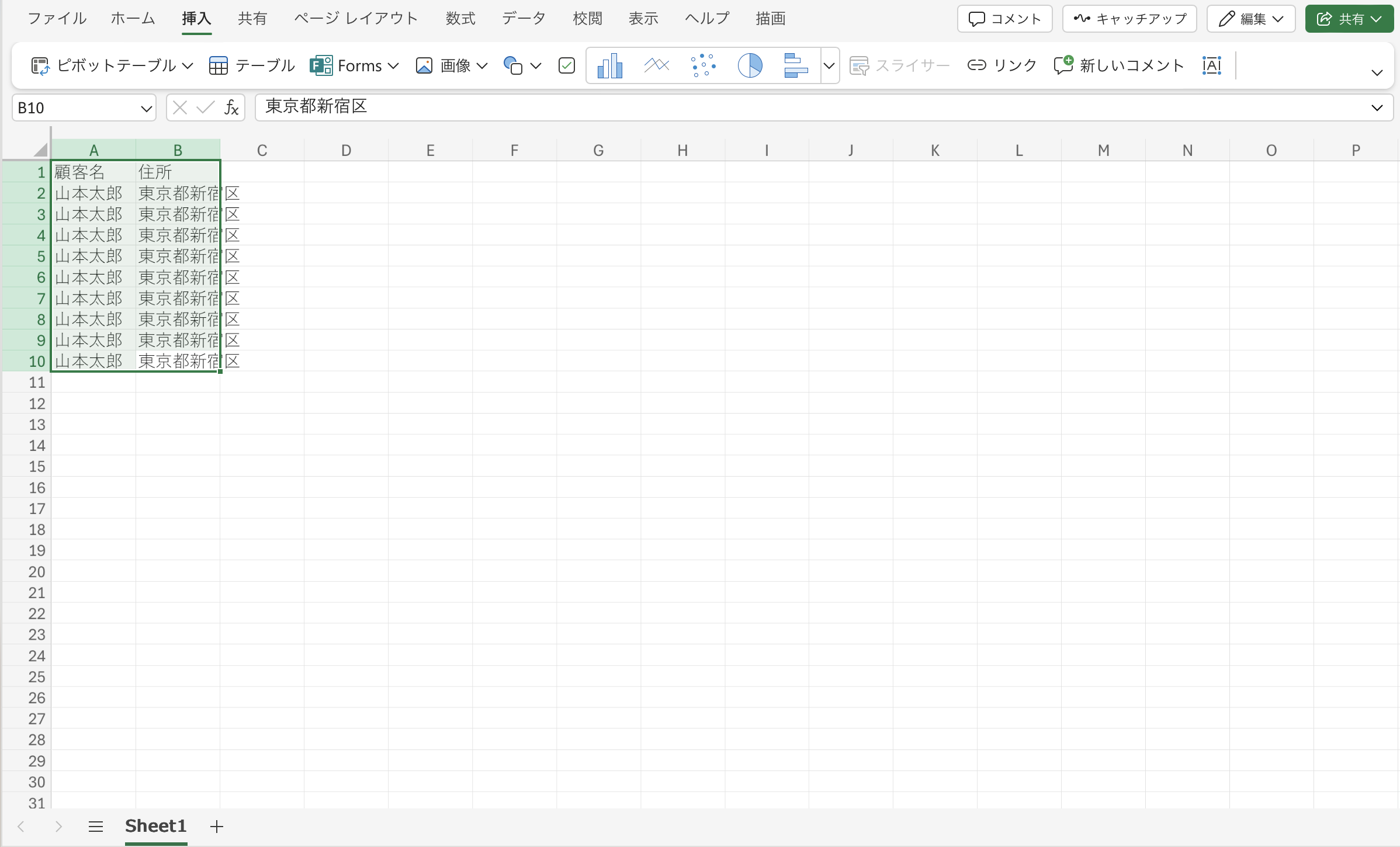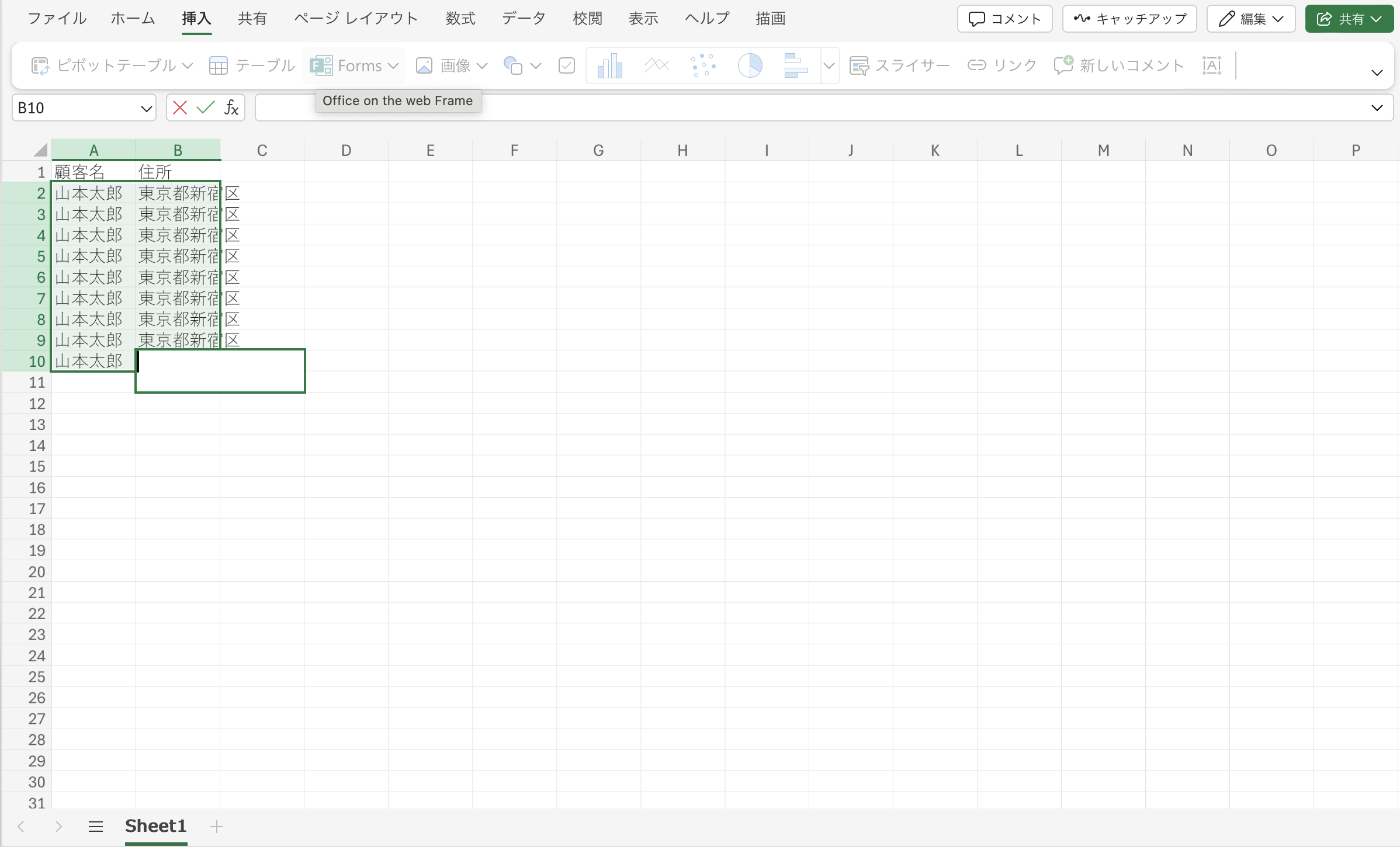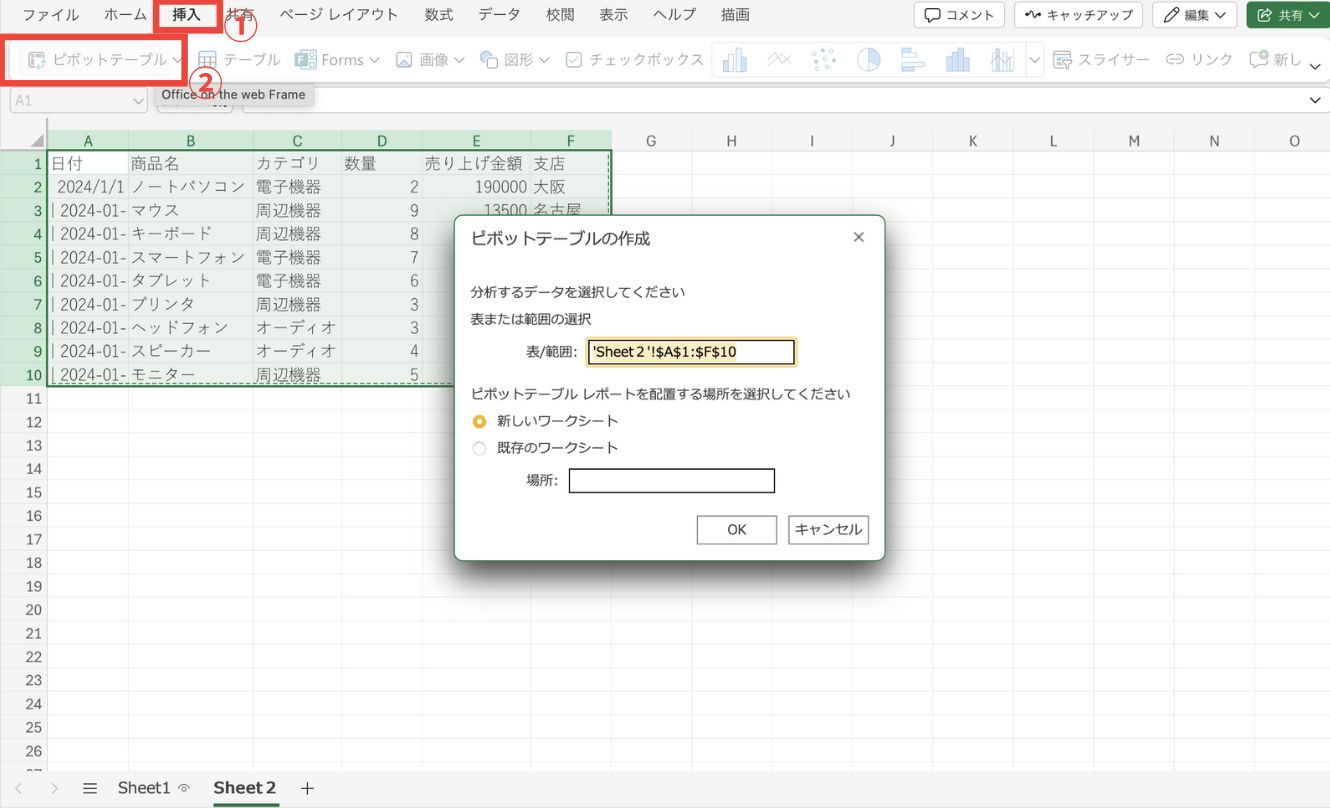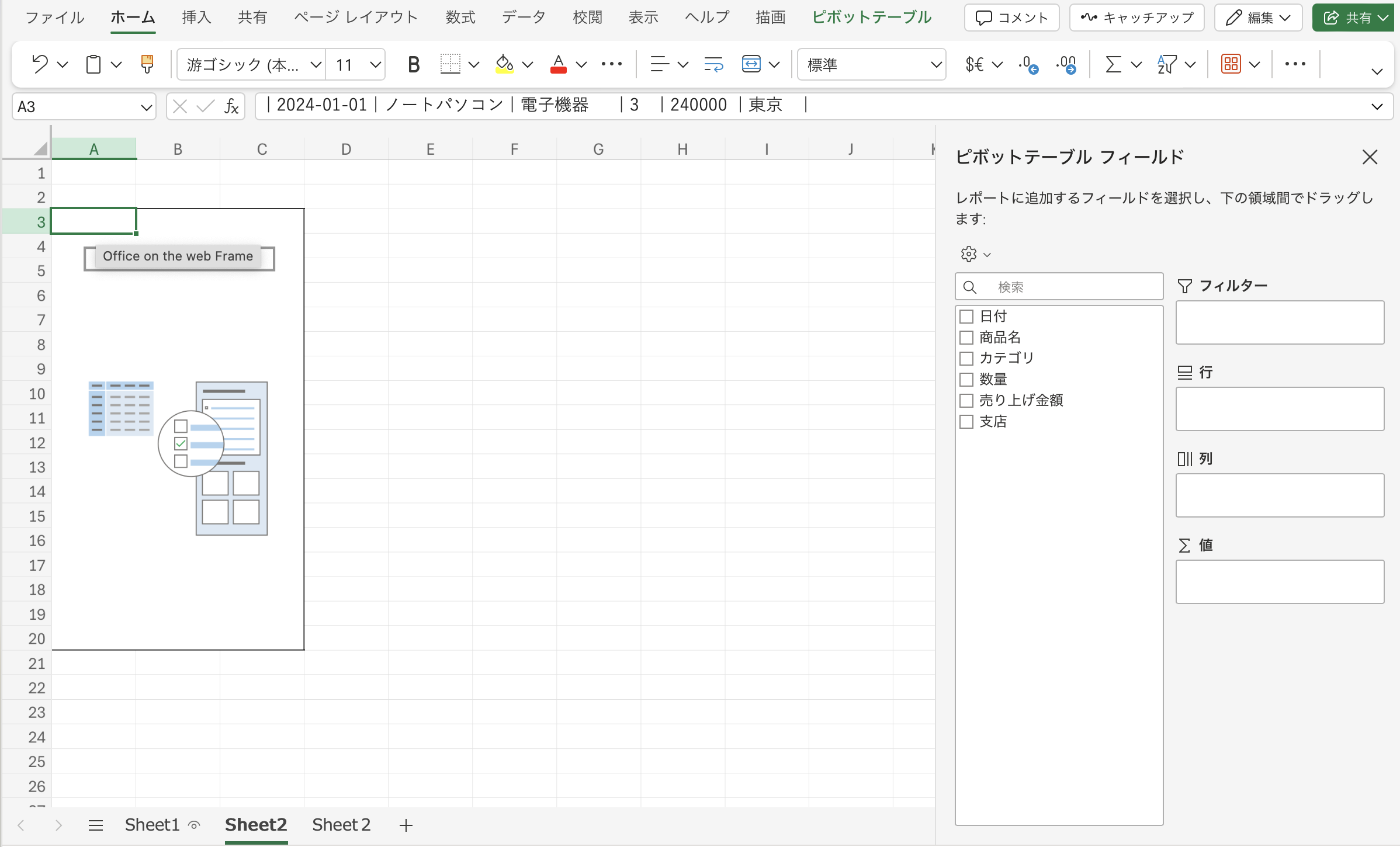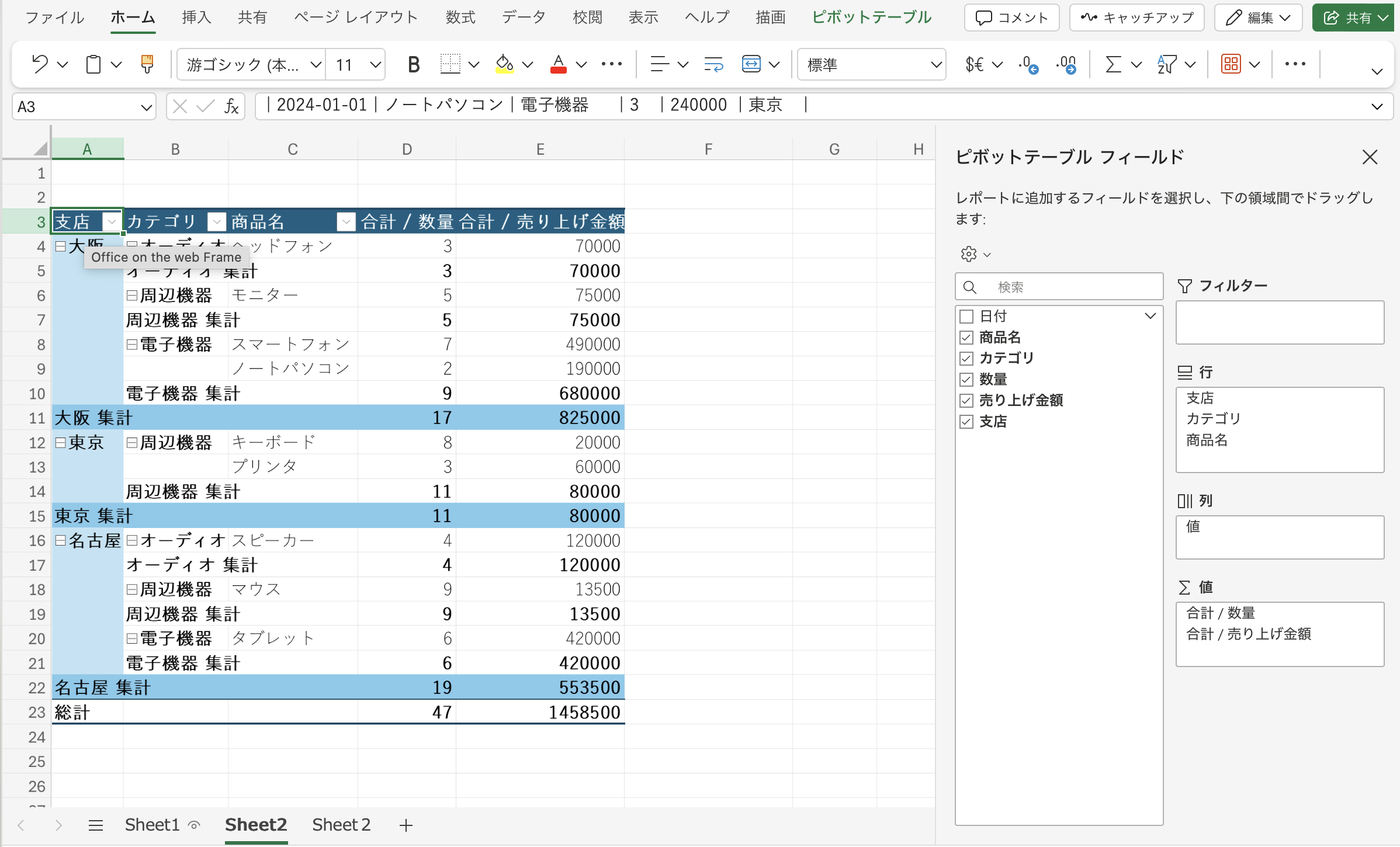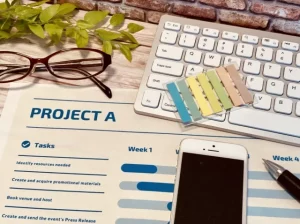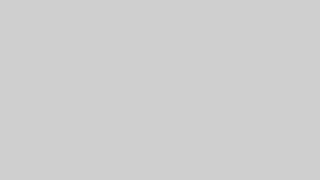エクセルで顧客管理する方法を解説!顧客管理に便利な機能も紹介
エクセルは、顧客管理において非常に優れたツールであり、情報の整理やデータの管理を効率的に行うことができます。
本記事では、エクセルを使用した顧客管理の基本手順を詳しく解説するとともに、作業をさらに効率化するための便利な機能やテンプレートの利用方法もご紹介します。
これから顧客管理を始める方や、既存の管理方法を見直したい方にとって、実践的なガイドとなる内容です。エクセルを駆使して、顧客情報を効果的に管理し、ビジネスの成長をサポートしましょう。
エクセルで顧客管理をする手順
エクセルを使って顧客管理を行うための基本的な手順を詳しく説明します。具体的には、顧客情報を管理するための項目設定、データ入力のポイント、そしてデータベース化のためのテーブル機能の活用法について触れます。
これらの手順を順を追って実施することで、見やすい顧客リストを作成し、後々のデータ検索や分析がスムーズに行えるようになります。エクセルの各機能を理解し、実際の管理作業に役立ててください。
管理項目を設定する
エクセルで顧客管理を始める際、最初に行うべきは「管理項目」を設定することです。これは、顧客情報を整理しやすくするために、どのような情報を管理するかを決めるステップです。
- エクセルを開く: まず、新しいエクセルシートを作成します。

- 1行目に項目名を入力: A1セルから順に、管理したい項目名を入力します。例えば、A1セルには「顧客名」、B1セルには「住所」、C1セルには「電話番号」と入力します。

- 必要な項目を追加: 会社やビジネスに合わせて、他に管理したい情報があれば、それに対応する項目を追加します。例えば、「メールアドレス」や「購入履歴」など。

このステップが完了すると、顧客情報を効率よく管理するためのベースができあがります。
Officeテンプレートを利用するのもおすすめ
もし、管理項目を自分で設定するのが難しいと感じる場合や、時間を節約したい場合には、Officeテンプレートを活用する方法があります。これにより、プロフェッショナルな見た目のシートを手軽に作成できます。
- Officeテンプレートのサイトを開く: こちらのリンクをクリックして、Officeのテンプレートダウンロードページにアクセスします。

- 「顧客管理」テンプレートを検索: サイト内で「顧客管理」と検索し、適切なテンプレートを選択します。

- テンプレートをダウンロード: ダウンロードボタンをクリックしてテンプレートを入手し、エクセルで開きます。

- カスタマイズ: ダウンロードしたテンプレートを開いたら、自社のニーズに合わせて項目を調整します。
これで、すぐに顧客データの入力を始めることができます。
顧客データを入力する
次に、設定した項目に沿って、実際に顧客情報をエクセルに入力していきます。
- 情報を収集する:まず、入力する顧客情報(名前、住所、電話番号など)を用意します。
- データを入力:A2セルから順に、収集した顧客情報を入力します。A2セルには最初の顧客名、B2セルにはその顧客の住所といったように入力を進めていきます。
- 必要に応じて項目を追加:入力途中で追加の項目が必要だと感じたら、上記で設定した項目に追加して入力を続けます。
データが正確に入力されているかを確認し、必要な修正を加えることで、後の作業がスムーズに進みます。
書式設定に注意
顧客データを正確に管理するためには、書式設定も重要です。特に、数値データや日付の形式には注意が必要です。
- 数値データの書式設定: 電話番号や郵便番号などを入力する際、標準設定では先頭のゼロが消えてしまうことがあります。これを防ぐために、入力するセルや範囲を選択し、「ホーム」タブの「数値形式」から「テキスト」を選択します。
- 日付や通貨の書式設定: 日付や通貨を入力する場合も、適切な形式を設定しておきましょう。セルを選択し、「数値形式」から「日付」や「通貨」を選ぶことで、統一したフォーマットで管理ができます。
- 視認性の向上: データが見やすくなるように、フォントのサイズや色、セルの境界線などを適宜調整します。
これにより、入力ミスを防ぎ、顧客情報を整然と管理することが可能になります。
テーブル機能でデータベース化する
入力が終わったら、エクセルの「テーブル機能」を使ってデータベース化しましょう。これにより、データのフィルタリングや並べ替えが簡単になります。
- データ範囲を選択する: 顧客データが入力された範囲を全て選択します(例:A1から最後のセルまで)。

- テーブルを挿入する: 「挿入」タブをクリックし、「テーブル」を選択します。選択した範囲が自動的にテーブルとして設定されます。
ここで「列1」となっているところに項目名を入力してください。

- テーブルスタイルを選ぶ: テーブルが作成されたら、「デザイン」タブでお好みのスタイルを選びます。これにより、データが見やすくなり、フィルタリングも簡単に行えます。

データベース化しておくと、行を削除しても表のパターンが壊れません。顧客情報の修正が簡単にできるようになるので、データベース化は必ずやっておきましょう。
エクセルで顧客管理をするときの注意点
エクセルで顧客管理をする際には注意しなくてはならない点があります。今回説明するポイントに気をつけて、ミスのない顧客管理をしましょう。
データの編集者を決める
エクセルで顧客管理を行う際、データの編集者を明確に決めることが重要です。
エクセルは、一度ファイルが開かれると、他のユーザーが同じファイルを同時に編集することができません。後からファイルを開いたユーザーは、「読み取り専用」モードになり、編集内容を保存することができなくなります。
他の人が操作していて、入力したデータが保存されていなかったということにならないようにするためにもデータの編集者は決めておきましょう。
データは縦方向に入力する
エクセルでデータを管理する際、データは必ず縦方向に入力するようにしましょう。
これは、エクセルの機能を最大限に活用するための基本的なルールです。データを縦方向に並べることで、後からフィルター機能やピボットテーブルを利用する際に、簡単に集計や分析ができるようになります。
横方向にデータを入力すると、エクセルの便利な機能が使えなくなってしまうので注意してください。
データ間で空白のセルを作らない
エクセルでデータを管理する際には、データ間に空白のセルを作らないことが大切です。
空白セルがあると、フィルターやソート機能が正常に動作しなかったり、データが分断されてしまうことがあります。顧客データを集めても、正確な集計や分析が難しくなってしまう場合があります。
データ項目を増やしすぎない
エクセルで顧客管理を行う際、データ項目を増やしすぎないことも重要です。
項目が多すぎると、入力や管理が煩雑になりミスが生じる可能性も高くなります。
またエクセルが複雑になり、必要な情報を見つけにくくなることもあります。特に、顧客管理においては、必要最低限の情報に絞ることがポイントです。
例えば、顧客名、連絡先、購入履歴など、業務に直結する項目に限定し、それ以上の詳細な情報が必要な場合は、別シートや別ファイルに分けることも一つの方法です。
顧客管理リストで便利なエクセルの機能
エクセルはいくつかの便利な機能を活用することで、より簡単に顧客情報を管理することができます。今回は以下の6つの機能を紹介します。
- ウインドウ枠の固定
- 重複のチェック
- 入力規則機能
- フィルター機能
- フォーム機能
- ピボットテーブル
ウインドウ枠の固定
エクセルで大量の顧客データを管理する際、特定の行や列を常に表示させておくと便利です。これを実現するために使える機能が「ウインドウ枠の固定」です。この機能を使えば、例えば顧客名や項目タイトルを常に表示させることができ、スクロールしても見失うことがありません。
- 固定したい行や列を選択: まず、固定したい行や列の下または右側にあるセルを選択します。例えば、1行目を固定したい場合、2行目を選択します。

- 「表示」タブをクリック: エクセルの上部メニューにある「表示」タブをクリックします。

- 「ウインドウ枠の固定」を選択: 「ウインドウ枠の固定」ボタンをクリックし、表示されるメニューから「ウインドウ枠の固定」を選びます。

これで、選択したセルの上部や左側の行や列が固定され、スクロールしても常に表示されるようになります。
重複のチェック
顧客データが増えると、同じデータが重複して登録されることがあります。これを防ぐために、エクセルの「重複のチェック」機能を使うと便利です。この機能を使うと、重複したデータを簡単に見つけて削除することができます。
- データ範囲を選択: 重複をチェックしたいデータの範囲を選択します。通常は、顧客名やメールアドレスの列を選択することが多いです。

- 「データ」タブをクリック: エクセルの上部メニューにある「データ」タブをクリックします。

- 「重複の削除」を選択: 「データツール」グループ内にある「重複の削除」ボタンをクリックします。次に表示されるウィンドウで、重複を確認したい列を選択して「OK」を押します。


これにより、重複するデータが削除されます。
入力規則機能
エクセルの「入力規則」機能を使うことで、特定の形式でのみデータを入力できるように制限をかけることができます。例えば、顧客の電話番号を必ず10桁で入力するように設定することが可能です。
- 対象セルを選択: 制限をかけたいセルまたは範囲を選択します。

- 「データ」タブをクリック: エクセルの上部メニューにある「データ」タブをクリックします。

- 「データの入力規則」を選択: 「データの入力規則」ボタンをクリックし、表示されるメニューから「設定」タブを選びます。ここで、入力可能なデータの条件を指定します。例えば、電話番号を制限する場合は「テキストの長さ」を選び、10桁に設定します。

この機能を活用することで、誤ったデータの入力を防ぎ、リストの精度を高めることができます。
フィルター機能
エクセルの「フィルター機能」は、大量のデータの中から特定の情報を素早く見つけ出すのに非常に便利です。例えば、特定の地域の顧客のみを表示させることができます。
- フィルターを適用したい範囲を選択: 顧客リスト全体を選択します。通常は、A列から始まるリスト全体を選びます。

- 「データ」タブをクリック: エクセルの上部メニューにある「データ」タブをクリックします。

- 「フィルター」を適用: 「並べ替えとフィルター」グループ内にある「フィルター」ボタンをクリックします。各列の見出しにドロップダウン矢印が表示され、ここから条件を選んでフィルターをかけることができます。



これにより、特定の条件に一致するデータだけを表示させ、必要な情報を迅速に抽出することができます。
フォーム機能
エクセルの「フォーム機能」を使うことで、顧客データの入力がさらに効率化されます。この機能を使うと、データを一行ずつ視覚的に入力でき、入力ミスを減らすことができます。
- リスト全体を選択: 顧客リスト全体を選択します。

- 「フォーム」ボタンを追加: エクセルのクイックアクセスツールバーに「フォーム」ボタンを追加します。
これを行うには、ツールバー上で右クリックし、「クイックアクセスツールバーのカスタマイズ」を選択します。その後、「すべてのコマンド」から「Forms」を選び、「追加」ボタンを押します。

- 「フォーム」ボタンをクリック: 追加した「Forms」ボタンをクリックすると、入力フォームが表示されます。ここからデータを一行ずつ入力できます。
これにより、データ入力が直感的に行えるようになり、特に多くのデータを扱う場合に便利です。
ピボットテーブル
れを使えば、顧客データを簡単にまとめ、売上や購入履歴などの傾向を視覚化できます。
- ピボットテーブルを選択: ピボットテーブルを作成したいデータ範囲を選択し、「挿入」タブからピボットテーブルを選択。

- 「ピボットテーブル」をカスタマイズ: 「テーブルまたは範囲からピボットテーブルを作成」を選び、ピボットテーブルを新しいワークシートに挿入します。次に、フィールドリストから分析したい項目を選び、行や列、値のセクションにドラッグします。