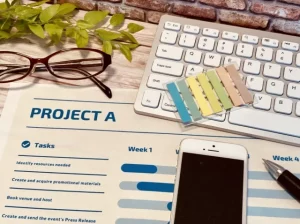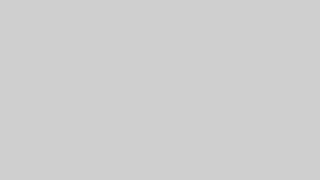勤怠管理表をエクセルで作成する方法は?メリットや注意点も解説

勤怠管理を行う方法はさまざまです。中でも、一般的に馴染み深いエクセルで勤怠管理したいと考える人も多いでしょう。そのような場合は、エクセルを利用して自社用の勤怠管理表を作成するのがおすすめです。
本記事では、勤怠管理表をエクセルで作成する方法やメリット、作成時の注意点などについて解説します。参考にして、勤怠管理をより便利に行えるようになってください。
エクセルで勤怠管理表を作成する方法
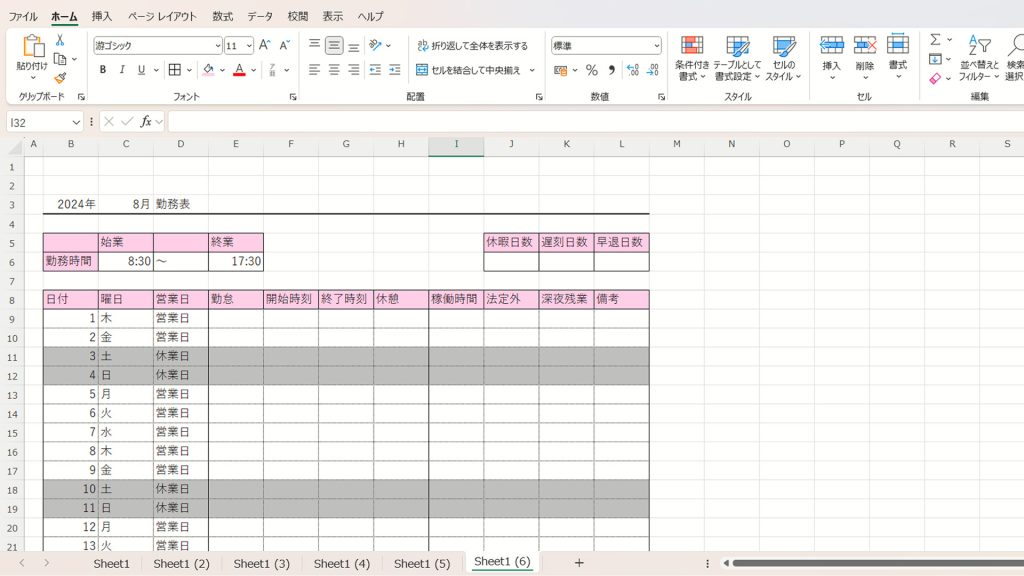
実際にエクセルで、以下の画像のような勤怠管理表を作成してみましょう。
具体的な手順は、以下を参照してください。
- 必要項目を入力する
- 日付を表示できるようにする
- 曜日を表示できるようにする
- 営業日・休業日を表示できるようにする
- 営業日・休業日を色分けできるようにする
- 1日の稼働時間を算出できるようにする
- 時間外労働の時間を算出できるようにする
- 労働時間を集計できるようにする
- 休暇の日数を集計できるようにする
- 遅刻・早退の回数を集計できるようにする
- 給与を自動計算できるようにする
ステップが多く難しそうと感じるかもしれませんが、1つ1つはそれほど手間がかかりません。エクセルにそれほど詳しくなくとも、落ち着いて行えばきちんと作成できるため、心配しすぎる必要はないでしょう。
1:必要項目を入力する
まずは、必要な項目を入力しましょう。本記事で紹介する勤務表の項目は、以下のとおりです。

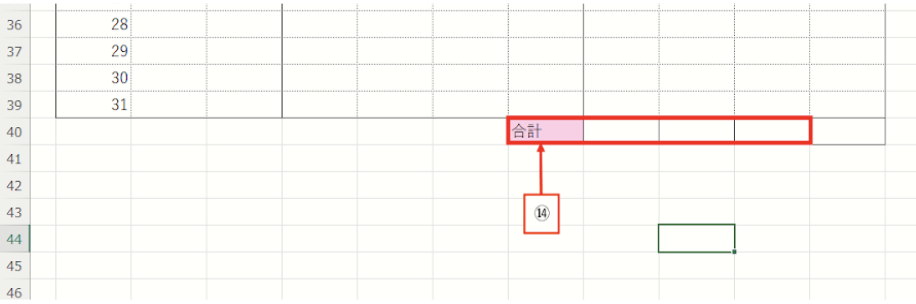
- 年度(西暦)・月
- 規定の始業・就業時刻
- 休暇取得日数
- 遅刻・早退日数
- 日付
- 曜日
- 営業日
- 勤怠状態(休暇取得日は「有給取得」などと記載)
- 実際の勤務開始・終了時刻
- 休憩時間
- 勤務した時間の合計
- 法定外労働(残業)時間
- 深夜残業時間
- ⑪~⑬各項目の合計
上記は一般的なものです。自社に必要な項目があれば、適宜追加・削除して、より使いやすい勤怠管理表にカスタマイズしてください。
また、勤務時間なども解説のために仮の時間を決め、入力しています。作成・使用する際は、自社の実際の勤務時間などを入力してください。
2:日付を表示できるようにする
まずは日付を表示できるよう、①と⑤の部分に手を入れていきます。
①の部分は以下の画像のように、年度が入力されているエクセルをクリックしておいた状態で、右クリックしてください。
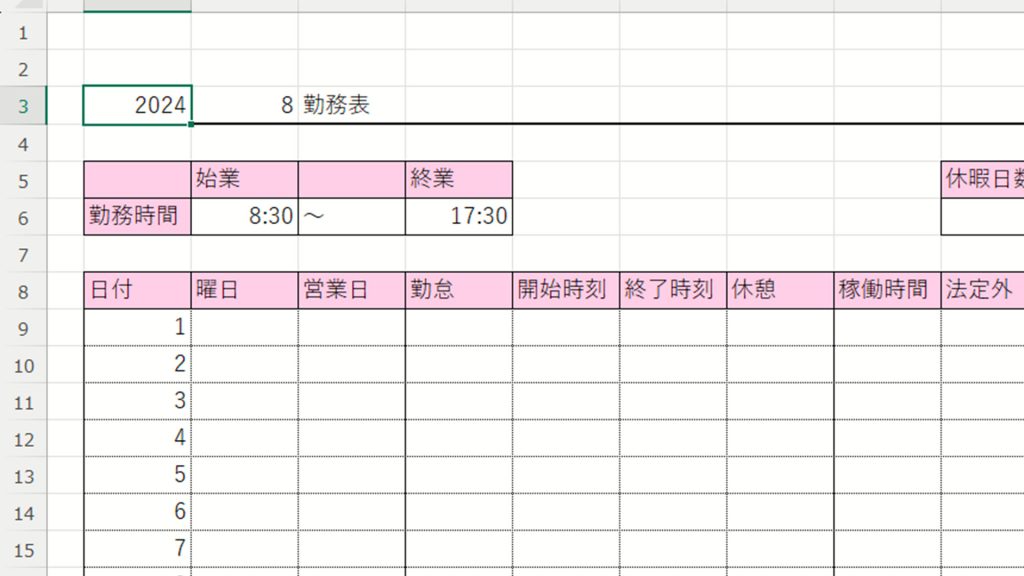
するとメニューが出てくるため、以下の順でクリックしていきます。
- 右クリック
- セルの書式設定
- 表示形式
- ユーザー定義
クリックしていくと、以下のような画面になります。
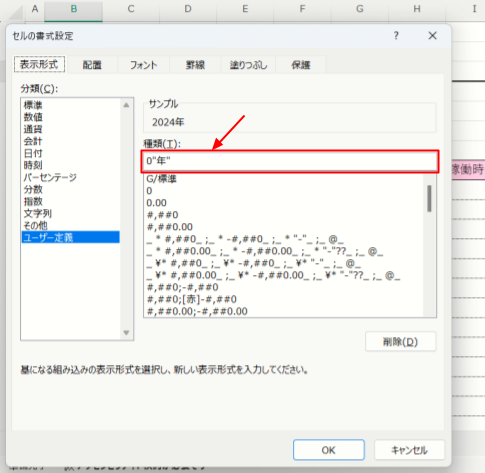
メニューの中心付近の位置に「種類(T)」という入力欄があるため、手動で「0”年”」と入力し「OK」をクリックしてください。終わったら、隣のセルにある「月」の表示も同様の手順で行います。セルをクリックして同じメニューを開き、今度は「0”月”」と入力してください。
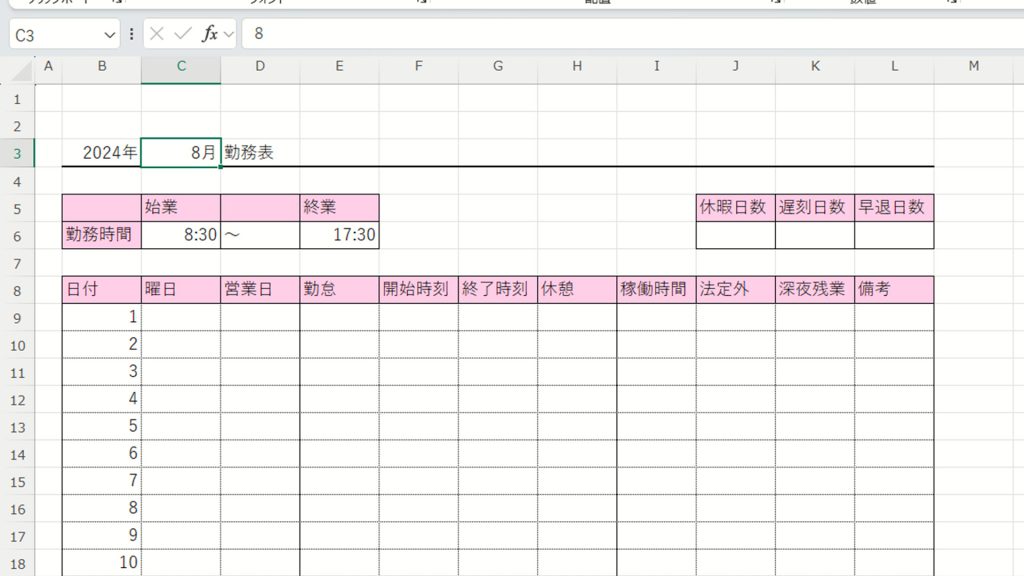
このような表示になれば完了です。以降は「2025」「10」など、現在の年度・月の数字を入力するだけで「年」「月」が自動で末尾に付けられるようになります。
次に⑤の日付欄を処理しましょう。まず、セルB9(日付の1)を選択し、年度・月と同じ手順でメニューを開きます。「種類(T)」の入力欄には「d」と入力してください。終わったら再びセルB9にカーソルを合わせ、入力欄に「=DATE(B3,C3,1)」と入力してください。

このような状態になったらOKです。次に、セルB9の下にあるB10の欄にカーソルを合わせ「=B9+1」と入力します。
終わったらセルB10にカーソルを合わせ、下までコピーします。
3:曜日を表示できるようにする
次はTEXT関数を利用し、⑥の曜日を表示できるようにします。
一番上の「曜日」のセル(例ではC9)にカーソルを合わせ、入力欄に「=TEXT(B9,”aaa”)」と入力しましょう。
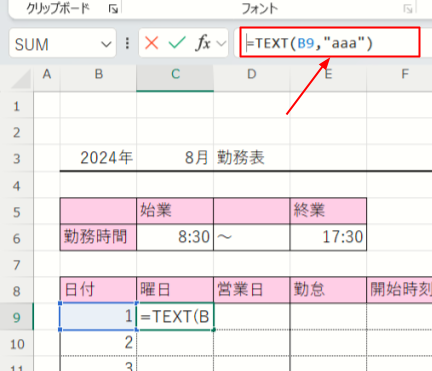
すると、以下のように自動で曜日が入力されます。
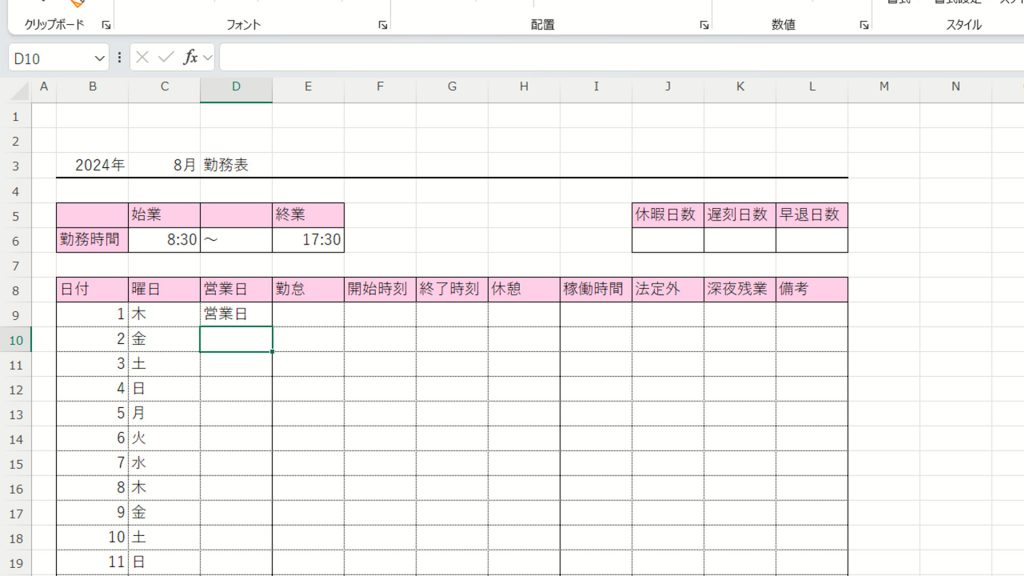
後はセルC9を下までコピーすれば、完成です。以降は、年度と月を入力すると、自動で曜日が入力されるようになります。
4:営業日・休業日を表示できるようにする
IF関数とOR関数を利用し、⑦の営業日・休業日も表示できるようにしましょう。本記事では土日が休業日、それ以外は営業日と仮定して解説していきます。
営業日の一番上のセル(例ではD9)にカーソルを合わせ、入力欄に「=IF(OR(C9=”土”,C9=”日”),”休業日”,”営業日”)」と入力します。
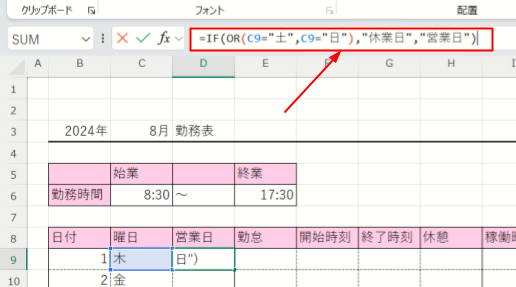
すると、以下のように自動で営業日・休業日が入力されます。
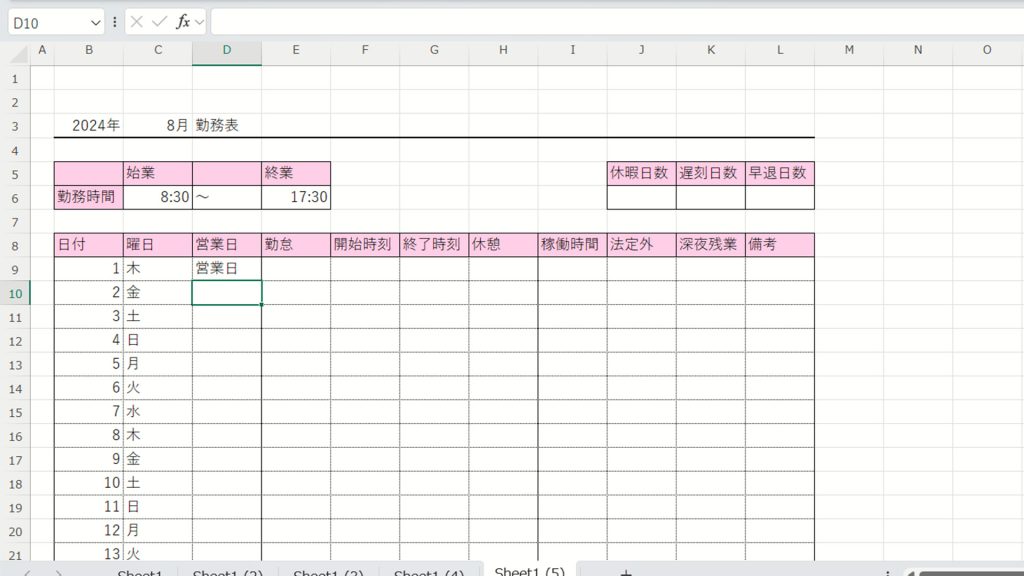
ここまでできたら、D9のセルを下までコピーして完了です。入力関数の「土」「日」の部分は、自社の休みの曜日に合わせて適宜変更してください。
5:営業日・休業日を色分けできるようにする
営業日・休業日は色分けし、パッと見てわかるようにしておくと、さらに便利です。まずは作成した表の日付~備考までの欄を、まとめて選択します。
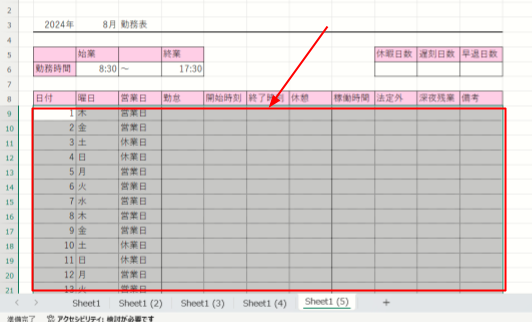
選択し終えたら「ホーム」タブの「スタイル」より「新しいルール」をクリックします。
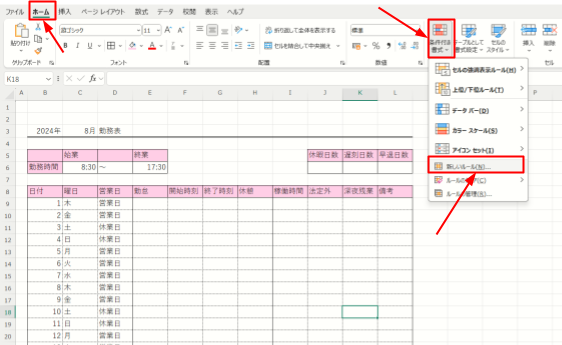
メニューが開くと「ルールの種類を選択してください」という項目が現れるため、最下部にある「数式を使用して、書式設定するセルを決定」を選択してください。するとルール編集の部分が変化するため「次の数式を満たす場合に値を書式設定」の欄に「=$D9=”休業日”」と入力し「書式」をクリックします。
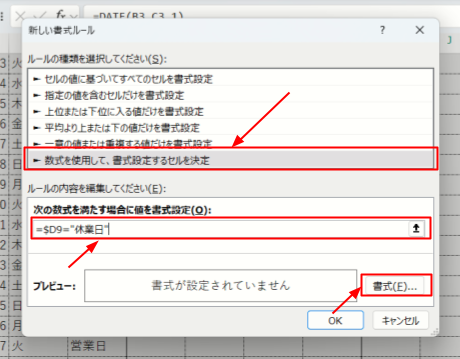
新しいメニューが開いたら、塗りつぶしタブを選び、色を指定して「OK」をクリックします。本記事ではグレーですが、実際に利用する際は任意の色で構いません。

クリックすると前のメニューに戻るため、再び「OK」をクリックしてください。
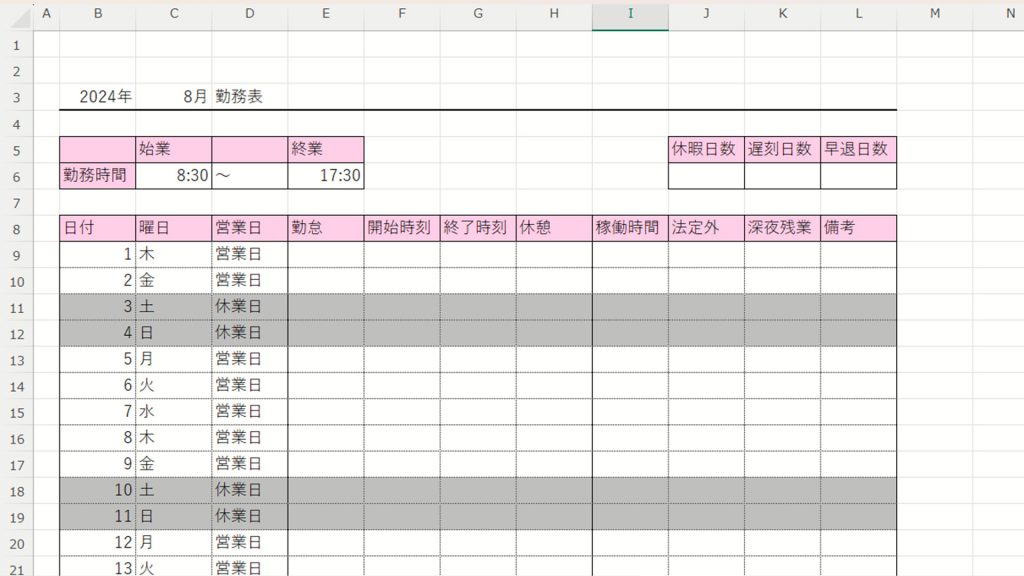
上のように、休業日に色がついたら完了です。以降は、自動で色が付くようになります。
6:1日の稼働時間を算出できるようにする
次に、⑪番の1日の稼働時間を自動算出できるようにします。⑧~⑩は手動で入力するため、そのままで構いません。
稼働時間の一番上のセル(例ではI9)にカーソルを合わせ、入力欄に「=IF(OR(F9=””,G9=””),””,G9-F9-H9)」と入力します。
この状態で⑧~⑩のセルに数値を入れれば、稼働時間が自動で算出されます。
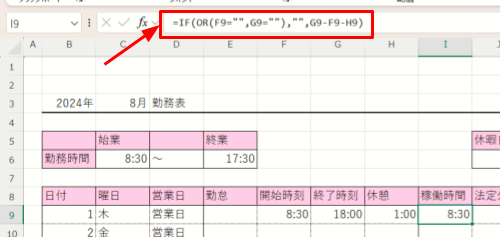
例では開始時刻が8:30、終了時刻が18:00で、さらに休憩時間を差し引いた時間が稼働時間に表示されています。後は下までコピーすれば、稼働時間が自動計算されるようになります。
なお、時間が正しく表示されない場合は、セルを右クリックしてセルの書式設定メニューを開き、表示形式タブからユーザー定義を選んで「h:mm」を選択しましょう。
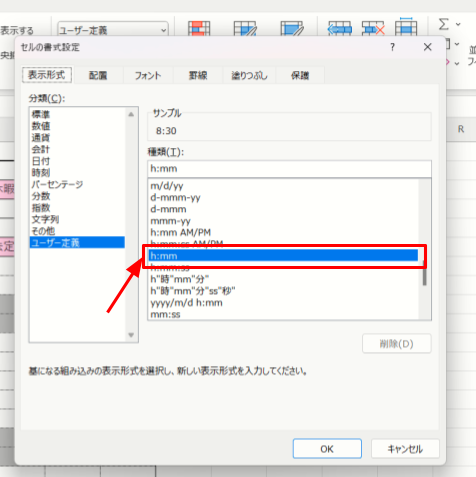
以下、法定外や深夜残業の時間表示がおかしい時も、同様の操作をしてください。
7:法定外労働時間を算出できるようにする
勤怠管理表では、法定外労働時間も算出できるようにする必要があります。法定外労働時間は、稼働時間から法定労働時間(8時間)を差し引いて計算します。
法定外の一番上のセル(例ではJ9)にカーソルを合わせ、入力欄に「=IFERROR(IF(I9-TIME(8,0,0)>0,I9-TIME(8,0,0),””),””)」と入力してください。少々長いですが、単なる引き算にしてしまうと休業日などの欄に「#VALUE!」が表示されてしまい、見づらくなってしまいます。
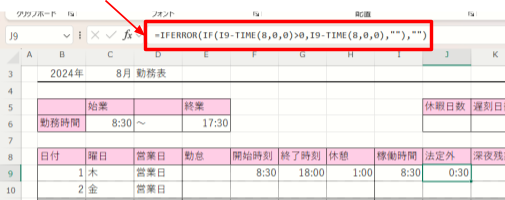
法定外の時間が上記のように表示されたら、下までコピーして完了です。
深夜残業については、勤務終了時刻が22時以降となっている場合に計算されるようにします。深夜残業の一番上のセル(例ではK9)にカーソルを合わせ、入力欄に「=IFERROR(IF(G9<=TIME(22,0,0),””,(G9-TIME(22,0,0))),””)」と入力します。
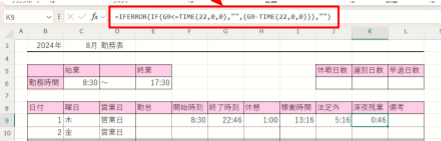
上のように表示されたら、下までコピーして完了です。
8:労働時間を集計できるようにする
月の労働時間が入力されたら、⑭の合計労働時間を自動算出できるようにしましょう。
まず、労働時間の合計のセル(例ではI40)にカーソルを合わせ、その状態で「数式」タブを選び、左上の「オートSUM」をクリックします。
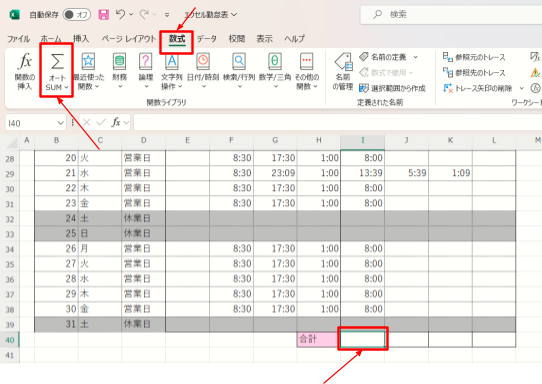
クリックしたら、稼働時間欄のセルすべて(例ではI9~I39)を選択します。
終わったら、再度I40を選択して右クリックで「セルの書式設定」を選択し「表示形式」のメニューを開きます。「ユーザー定義」を選んだら、「種類」の欄に「[h]:mm」と記載しましょう。
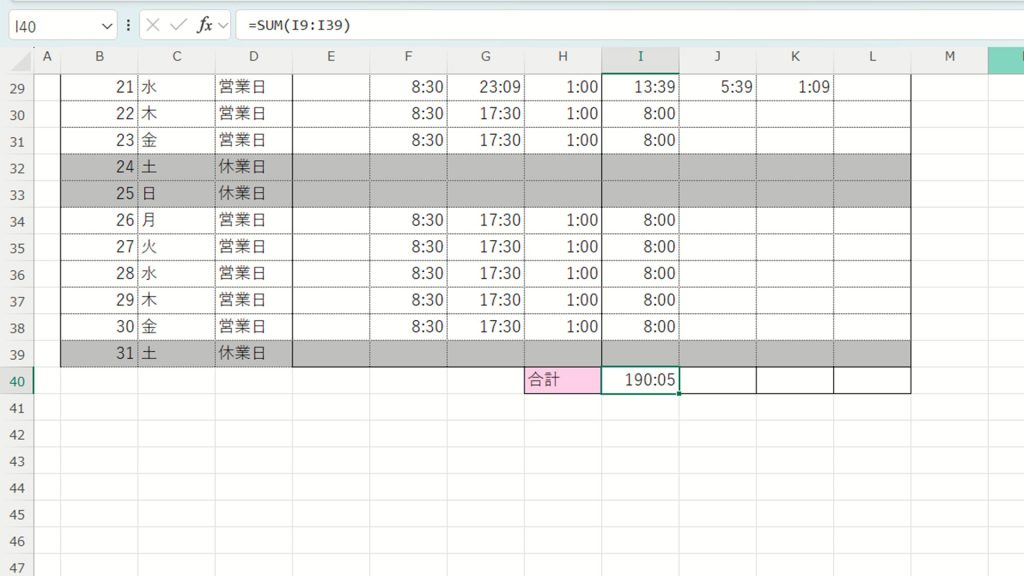
上記の様に、計算結果が出ればOKです。画像の数値は例であり、実際は入力した時間によって異なります。
完了したら、I40を横にコピーしてください。
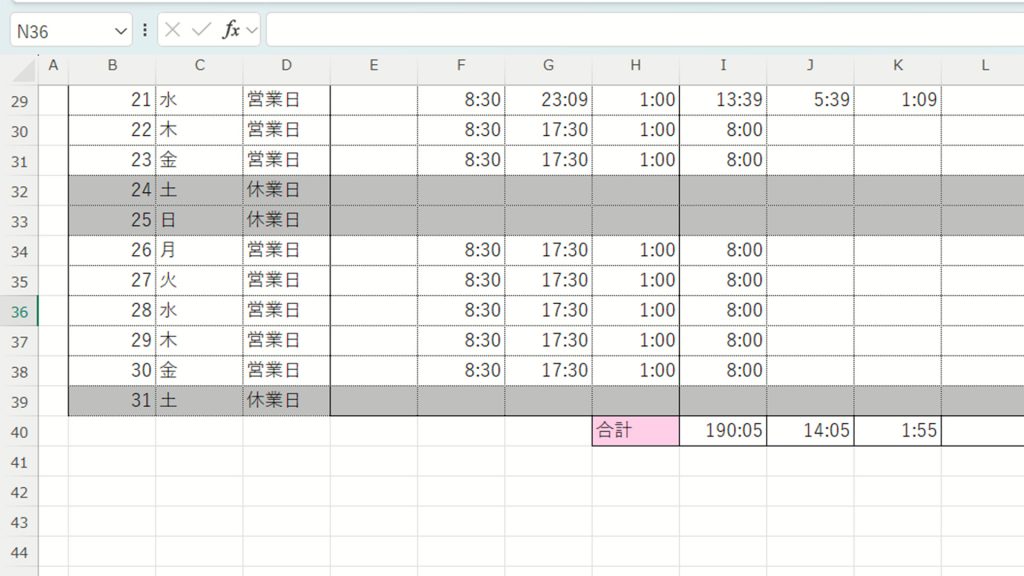
正しい結果が出れば、完了です。
9:休暇の日数を集計できるようにする
③の休暇日数も自動集計できるようにしておきます。
まずは⑧の勤怠欄に記載する項目を、自社に合わせて洗い出してください。本記事では「有給」「午前休」「午後休」「遅刻」「早退」の5つを設定します。通常勤務している日と、休業日は空欄になります。
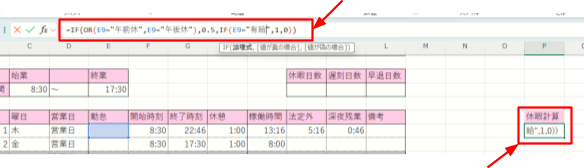
まずは勤務表の横に「休暇計算」欄を新たに作成します。真下のセル(例ではP9)に「=IF(OR(E9=”午前休”,E9=”午後休”),0.5,IF(E9=”有給”,1,0))」と入力します。午前・午後休は共に0.5日休みとしての計算です。
入力したらP39まで下方向にコピーして完了です。例として、何日か勤怠欄に「有給」「午前休」などと入力してみましょう。
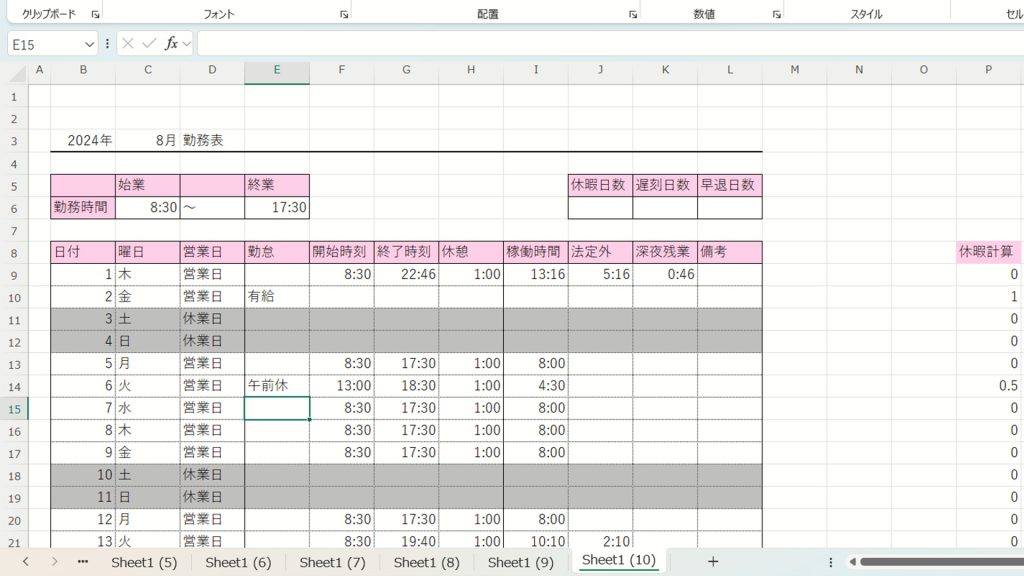
「有給」や「午前休」などが反映されているのが確認できます。
仕上げに③の休暇日数の欄に、休暇計算の合計を表示させます。休暇日数のセル(例では6J)に「=SUM(P9:P39)」と入力してください。
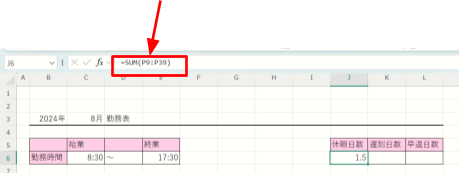
これで休暇日数が自動計算される状態になりました。
10:遅刻・早退の回数を集計できるようにする
④・⑤の遅刻・早退は、COUNT関数で回数を自動カウントできるようにしておきます。
まず、遅刻日数のセル(例では6K)に「=COUNTIF(E9:E38,”遅刻”)」と入力してください。
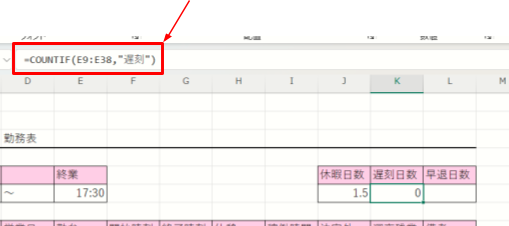
上の画像では、表に「遅刻」の入力が無いため、カウントが0になっています。同様に、早退日数のセル(例では6L)に「=COUNTIF(E9:E38,”早退”)」と入力してください。
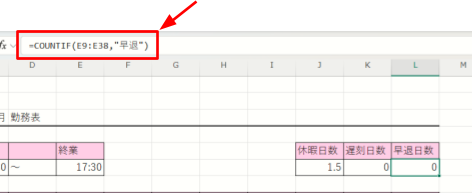
例として、何か所か「遅刻」「早退」と入力してみます。
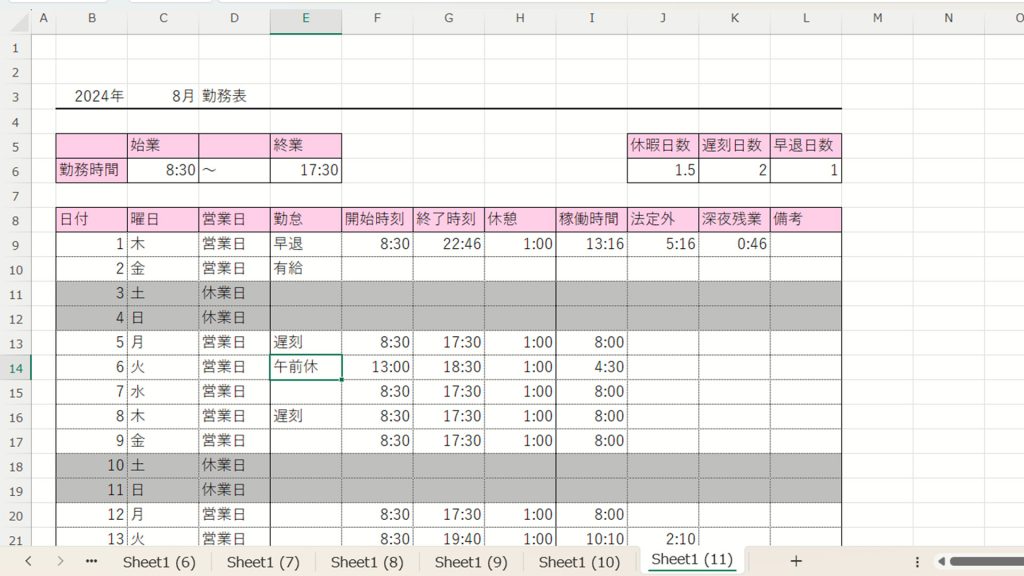
「遅刻」「早退」と入力した回数が反映されています。
11:給与を自動計算できるようにする
最後に、給与を自動計算できるようにしましょう。まず、以下のように表に「基本時給」「深夜割増料金」「給与」の項目を増やします。場所は任意ですが、労働時間の合計が近い場所がおすすめです。
本記事では時給制で、時給1,000円、深夜時給1,200円と仮定して解説します。
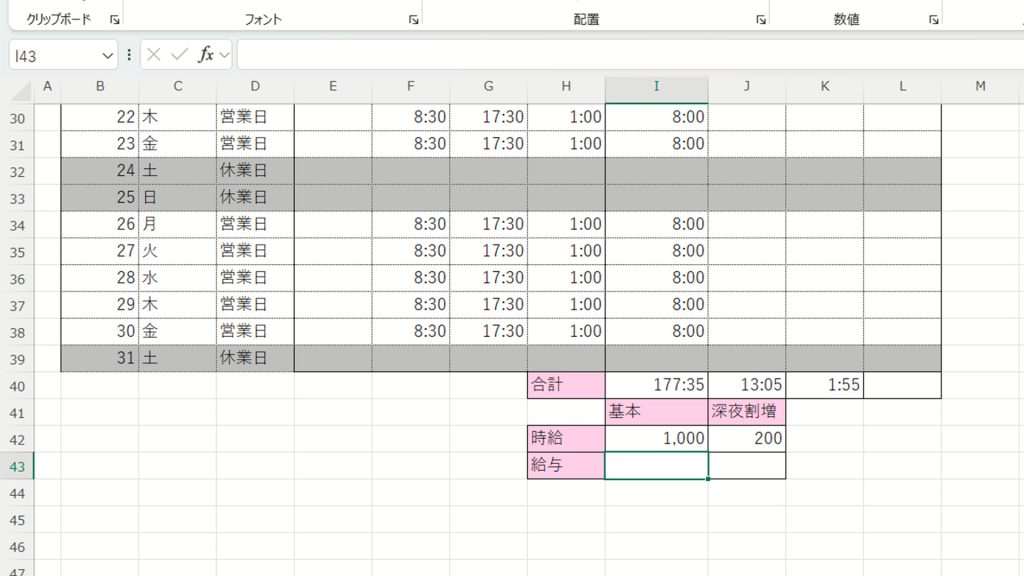
給与のセル(例ではI43)に「=(I42I40+I42J40+J42K40)24」と入力してください。ポイントは末尾で「24」を乗じておくことです。エクセルは24時間を1とみなす機能があるため、24を乗じておかなければ正しい給与ができません。
また、入力後はセルの書式設定を「標準」にしておいてください。
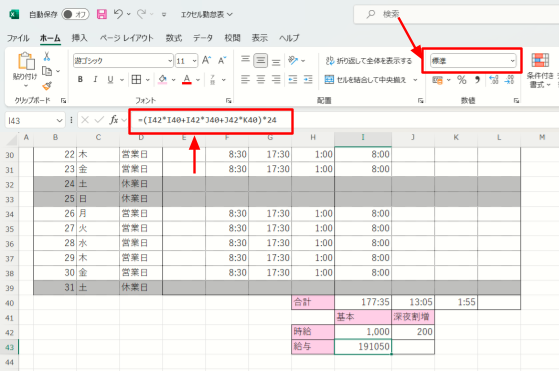
これで基本給+残業代+深夜残業代を正しく計算できたことになります。交通費などがある場合は、適宜項目を増やして足してください。
作成前に必要項目を洗い出しておこう
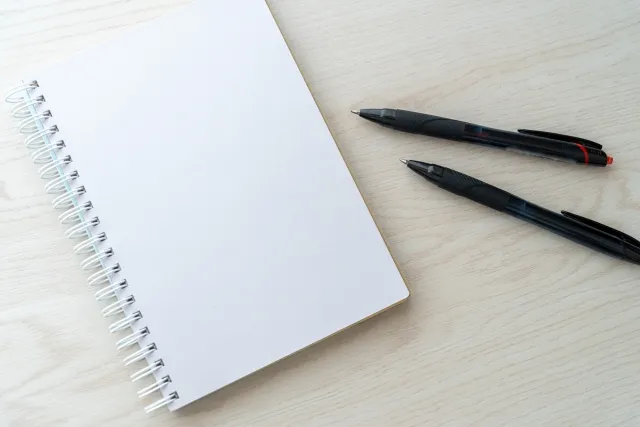
エクセルで勤怠管理表を作成する場合は、実際にエクセル操作に入る前に、必要項目を洗い出しておくのがおすすめです。
後から必要項目を思い出し、付け足していってしまうと、レイアウトが見づらくなったり、必要項目の漏れが発生したりというトラブルが起きやすくなります。結果として、使いづらい勤怠管理表に仕上がってしまいます。
そのため、必要項目は先に洗い出しておいてください。可能であれば、どの項目をどこに配置するかも大まかに決めておくと、さらにスムーズです。
エクセルで勤怠管理するメリット

エクセルでの勤怠管理には、以下のようなメリットがあります。
- コストがかからない
- 使っている人が多く馴染みやすい
- カスタマイズの自由度が高い
- テンプレートの利用で作成がより簡単になる
主に低コスト、知名度などの点で、とっつきやすい点が評価されています。
コストがかからない
エクセルは、最初からPCにインストールされている場合も少なくありません。その場合、追加費用0円で勤怠管理表の利用をスタートさせられます。また、運用コストも0円です。
専用ツールを使う場合、初期費用か運用費用(月額料金)のどちらか、あるいは両方がかかるケースが一般的です。そのため、コストを最重要視したいという場合にエクセルは人気があります。
使っている人が多く馴染みやすい
使っている人が多く馴染みやすい点も、エクセルのメリットです。
エクセルは勤怠管理表以外にも、各種計算表やスケジュール管理表などさまざまなことに利用できます。そのため「勤怠管理表として使ったことはないけれど、エクセル自体はよく利用している」という人も多く、導入・定着させやすいのです。
専用ツールを新しく導入する場合、従業員はまったく知らないツールに慣れていかなければなりません。場合によってはツールがどうしても自社に馴染まず、形骸化してしまうおそれもあります。
カスタマイズの自由度が高い
エクセルでの勤怠管理表は、自作できるためカスタマイズの自由度が高くなります。ひいては、自社にフィットした勤怠管理表に仕上げることが可能です。
給与計算の方法や定休日、勤務態勢など、勤怠に関わる項目は会社によって異なります。専用ツールでの勤怠管理表はテンプレートがある程度固定されており、カスタマイズの自由度が低いため、自社に合わない可能性があります。
テンプレートの利用で作成がより簡単になる
テンプレートを利用すると、エクセルで勤怠管理表を作成する手間が省け、より簡単に自作できるようになります。
一から作成することも可能ですが、慣れない人はまずテンプレートを用意しましょう。それをベースに、少しづつカスタマイズして自社に合わせていくと、比較的簡単に仕上げることができます。
テンプレートを利用する方法は、勤怠管理表だけでなく他の表を作成する際にも利用できるため、覚えておいて損はありません。
エクセルで勤怠管理する際の注意点

エクセルで勤怠管理する際は、以下の注意点にも気を付けてください。
- 計算式を間違えると正しい計算結果が出ない
- 勤務実績を改ざんされるリスクがある
- 法改正ごとにアップデートが必要
エクセルは自由度の高さが魅力ですが、一方で、自分達できちんと管理する義務も発生します。管理を怠ると給与額や勤怠実績が合わず、トラブルに発展するおそれがあります。
計算式を間違えると正しい計算結果が出ない
当然のことですが、計算式を間違えると正しい計算結果は出ません。エクセルでの勤怠管理表を自作する場合、計算式も自ら入力することになるため、ミスしてしまっても気づかず利用してしまう可能性があります。
専用ツールであれば、サービスを提供する運営側が絶えずミスをチェックし、発見次第すぐに修正を入れます。しかしエクセルの場合は、ミスの発見や修正を自分達で行い続けなければなりません。
勤務実績を改ざんされるリスクがある
エクセルの勤怠管理表は、勤務実績を改ざんされるリスクがあります。
エクセルでの勤怠管理表は、始業開始時刻などが手入力になるのが一般的です。そのため、本当にその時間に業務を開始したのか、本当は何時間働いているのかなどの数値が、ほぼすべて自己申告になってしまいます。
タイムカードを利用する方法もありますが、カードと照らし合わせて入力確認すると結果として二度手間になり、タスクが増えてしまいます。
法改正ごとにアップデートが必要
勤怠に関する法規はしばしば改定されるため、エクセルの勤怠管理表も合わせてアップデートさせていく必要があります。
専用ツールでの勤怠管理表は、サービスを提供する側がアップデートしてくれます。そのため、ユーザー側が行うことは特にありません。しかし、エクセルで勤怠管理している場合、自分達で都度アップデートさせる以外方法はありません。
エクセルでの勤怠管理がおすすめな企業の特徴

エクセルでの勤怠管理に適しているのは、以下の特徴を持つ企業です。
- 社員数が30人程度以下の企業
- 給与体系が時給制の企業
- エクセルが得意な社員がいる企業
両方の特徴を満たしている企業には、特におすすめです。
社員数が30人程度以下の企業
社員数が30人程度か、それ以下である場合は、エクセルでの勤怠管理表がおすすめです。
前述した通り、エクセルでの勤怠管理表は改ざんのリスクを伴います。ですが、30人程度であれば実績に対するチェックがしやすく、改ざんのリスクを抑えられます。また、最終的な集計・管理も楽になるでしょう。
あまりに人数が多いと、集計の手間がかかるだけでなく、勤怠チェックが行き届かなくなります。大規模企業であれば、専用ツールの方がおすすめです。
給与体系が時給制の企業
給与体系が時給である場合も、エクセルでの管理が向いています。時給×時間で給与が計算できる時給制は、計算がシンプルであり、勤怠管理表を自作する場合と相性が良いのです。
一方、月給制は社会保険料やさまざまな手当など考慮しなければならない項目が多く、計算が複雑になりがちです。そのため、勤怠管理表を自作すると手間やミスが増えてしまいます。
エクセルが得意な社員がいる企業
エクセルを使った勤怠管理は、エクセルが得意な社員がいる企業に向いています。
エクセルでシステム化する場合は正確に関数設定などを行う必要がありますが、エクセルに触れたことのない社員が多いと、エクセル自体の管理に工数がかかってしまいます。また、勤怠管理は給与に直結するため、ミスが起きてしまうと従業員から不信感を抱かれてしまうのです。
そのため、エクセルが得意な社員がいる企業に向いています。また、現在得意な社員が居るとしても、その社員が休職や退職になっても困らないように後続を育てておく意識も必要です。
「マクロ」という機能を使うと、さらなる業務効率化に期待できる

エクセルには「マクロ」という機能があります。「マクロ」を利用すると、複雑な処理作業をワンクリックに集約することも可能です。
使いこなすには知識が必要になりますが、簡単な勤怠管理表であれば、「SUM」「IF」「減算」という3つの関数を使うだけで作成できます。
もし自分で「マクロ」を組む自信がない場合は、初めから「マクロ」が組んであるテンプレートを利用しましょう。
ネット上には、あらかじめ「マクロ」が組まれた様々な無料テンプレートが提供されています。そのため「マクロ」を用いた勤怠管理テンプレートを流用すれば、エクセルに関する深い知見がなくともシステム構築が可能です。
ポイントを押さえればエクセルで勤怠管理表を作成できる

エクセルでの勤怠管理表は、ポイントを押さえれば作成できます。特別エクセルに詳しくなくとも、心配しすぎる必要はないため、ぜひトライしてみてください。
一方で、会社の規模や給与体系によっては、エクセルでの勤怠管理が困難になることも事実です。本格的に導入する前に、自社に合う勤怠管理スタイルはどれなのかを熟慮しましょう。