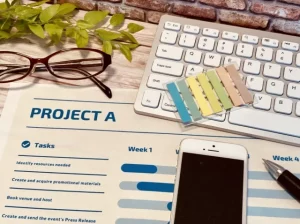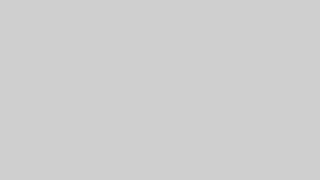エクセルを使ったデータ管理を紹介。見やすくて簡単に作れるテンプレート、マクロや関数も紹介
「データ管理をしたいけれど、専用のツールは難しそう」と悩む方は多いでしょう。身近なエクセルを使えば、ツールを使わなくても効率的で見やすいデータ管理が可能です。
この記事では、以下の内容をご紹介します。
- エクセルでデータ管理を作るポイント
- エクセルでのデータ管理の作り方
- データ管理で役立つエクセルの機能
この記事を読めば、データ管理の負担が軽減され、効率的に売上管理ができるようになります。さらにエクセル以外の選択肢として、テンプレートが用意された経営支援クラウド「Suit UP」についてもご紹介します。
パソコンやITツールが苦手でデータ管理に困っている方は、ぜひ最後まで読んでみてください。
エクセルでデータ管理を作るのがおすすめな場合、おすすめでない場合
エクセルでのデータ管理は簡単で使いやすい反面、すべてのデータ管理に適しているわけではありません。ここでは、エクセルでデータ管理を作るのが向いているケースと不向きな場合をご紹介します。
エクセルでデータ管理を作るのに向いている場合
エクセルでのデータ管理は、見やすく整理したい、わかりやすく整理したい、そして気軽に始めたい場合に向いています。
なぜならエクセルは直感的で使いやすく、多くのビジネス環境で広く使用されているためです。エクセルには標準で関数やデータ可視化ツールが備わっているため、簡単な計算やグラフ作成できます。
さらにエクセルは広く普及しており、特別なソフトウェアを購入する必要がありません。パソコンは苦手という方でも使い方を知っている、使ったことがあるケースが多く、簡単にデータ管理を始められます。
例えばエクセルに月間の売上データを入力し関数を使うと、合計や平均を簡単に計算できます。グラフ機能を使えば、視覚的にわかりやすい報告書が手間無く作成できて便利です。
データ管理初心者でツールの使用にハードルを感じる場合は、エクセルでのデータ管理を検討してみましょう。
エクセルでデータ管理を作るのに向いていない場合
エクセルは大量のデータを保存する、複数の選択肢の項目を管理する、外部ファイルと紐付けする場合には不向きです。
まずエクセルはデータ量が増えるとパフォーマンスが低下し、操作性が悪くなったり、エラーが起こったりします。作業効率が悪くなることが考えられるため、おすすめしません。
次に複数の選択肢の項目を管理したいと思っても、エクセルは複数のテーブル間でデータを結合する機能の使い勝手がよくありません。さらに複雑なデータ関係には不向きです。
最後にエクセルは外部ファイルと連携が可能ですが、複雑な連携は制限があります。例えば他のシステムからのデータの自動的な更新や同期を希望するときには、エクセル以外の選択肢をおすすめします。
データ管理をする前に、データの量や希望する作業がエクセルでの管理に向いているのかを確認するとよいでしょう。
テンプレートがあってすぐに使えるSuitUPがおすすめ
エクセルでタスクのデータ管理が難しい場合は、経営支援クラウド「SuitUP」の利用がおすすめです。SuitUPは表計算ソフトのような直感的な操作性で、パソコンが苦手という方でも使いやすいように設計されています。
専門家監修のテンプレートを利用すれば、誰でも簡単にタスク管理が可能です。チーム内で共有できるため、目標に対してチーム一丸となって取り組めます。
さらに、タスク数の変化やステータス別タスク数は簡単な操作でグラフ化して分析が可能です。エクセルでの管理逃限界を感じる場合はSuitUPの導入を検討してみましょう。
エクセルでデータ管理を作るときのポイント
ここからは、エクセルを使いデータ管理を作るときのポイントを6つ紹介します。
- 入力方法を統一する
- 1行に1件ずつデータを入れる
- 空白の列や行で表を分けない
- セルの結合はNG
- 色ではなく分類は項目で行う
- IDを付与するなど、確実に判別できるようにする
入力方法を統一する
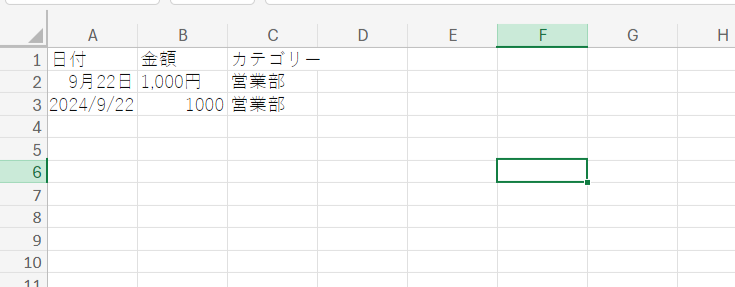
エクセルにデータを入力する際は、入力方法を統一しましょう。入力方法が統一されていないと、以下の問題が発生する可能性があります。
- データの集計や分析ができない、間違えてしまう
- データの検索や並べ替えにつまずいてしまう
- グラフが作成できない
例えば日付の表記が月日だけなのか年月日なのか、金額は通貨記号や桁区切りを使用するのかどうかなど、細かい部分であっても入力方法がばらばらになりがちです。
特に複数人でエクセルを使用する際は、入力方法のマニュアルを作成して表記を統一することをおすすめします。
1行に1件ずつデータを入れる
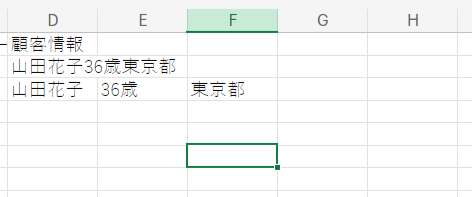
エクセルで管理をする際は、1行に1件ずつデータを入れましょう。1行に複数のデータを入力すると、検索やフィルタリングが難しくなります。またデータの追加や修正が複雑になることで、エラーが発生するリスクが高くなります。
例えば顧客情報の欄に名前、年齢、居住地を1つのセルに入力している場合を考えます。その場合後から年齢だけで顧客情報を絞って分析しようと思っても、上手くデータ分析ができません。
データ分析をする予定の場合は、名前、年齢、居住地の情報をそれぞれのセルに入れて入力することが大切です。1行に1件ずつデータを入れることは手間に感じるものです。ただ後々管理が楽になるため、意識して入力してください。
空白の列や行で表を分けない
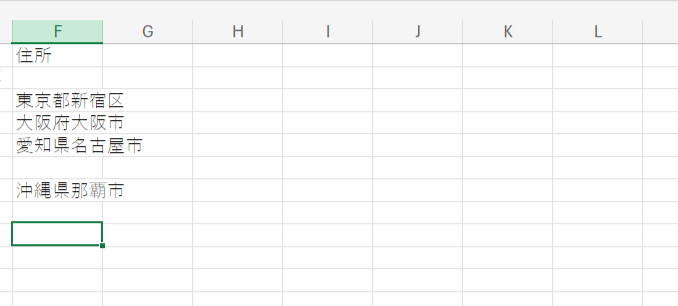
エクセルの表を空白の列や行で分割せず、連続したデータとして管理することが大切です。空白の列や行を挿入すると、並べ替え、フィルターなどが使いにくくなります。その結果、データ解析や管理が困難になるでしょう。
顧客の住所のデータをエクセルで管理しているとします。愛知県と沖縄県の間に空白の行を挿入すると、エクセルが空白の行を表の終わりと認識します。そのためデータ分析をしようとして並び変えをしようとしても、途中までしか処理が行われないケースが大半です。
その結果必要な顧客データが見落としてしまい、業務効率が大幅に低下する恐れがあります。表を分ける必要がある場合は別のシートを作る、項目を分けるなどの別の方法がおすすめです。
セルの結合はNG
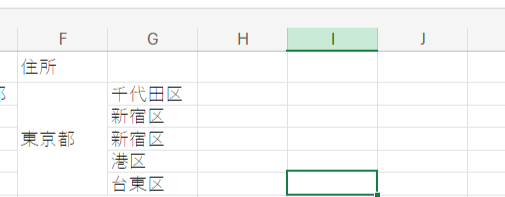
エクセルでデータ管理を行う際、セルの結合は基本的に不要です。セル結合されたデータは、エクセルが1つのセルとして扱います。その結果、関数やピボットテーブルなどの分析ができなくなります。
例えば社員の住所を管理する際に都道府県の部分を結合セルにすると、住まい別にフィルタリングができなくなります。また、テキスト検索も困難です。
セルの結合をすると見た目がスッキリするような気がしますが、データ管理の観点からはおすすめしません。データが多くてエクセルが見えにくく感じる場合は、セルの中央揃えやテキストの折り返しの利用を検討してみてください。
色ではなく分類は項目で行う

分類をする際は、色ではなく分類を項目で行うことが重要です。色分けは見た目がわかりやすい反面、フィルターや並べ替え機能を使って検索できません。
さらに複数人でエクセルを管理している場合、どのような観点で色分けしているのかわかりにくいものです。色の意味がわからない新人にはデータが理解できなくなります。その結果、作業効率が悪くなってしまいます。
次の社員旅行で訪れたい場所の候補をエクセルで管理する際、色分けではなく「候補地」という項目を作って分類するとわかりやすいでしょう。
色の分類は補助的に使い、項目を積極的に使うことをおすすめします。
IDを付与するなど、確実に判別できるようにする
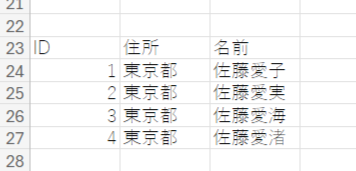
エクセルでデータ管理を行う際、IDを付与するなど確実に判別できるようにすることが大切です。データが分類しやすくなり、識別ミスが減ります。
特に管理するデータが多い場合、どのデータがどの対象を指すのか判断が困難です。顧客データで似た名前、似た住所の人がいる際、IDを付与していると検索や抽出作業が容易になります。
特に手作業でデータを管理している場合、ヒューマンエラーを防ぐ効果が期待できるでしょう。エクセルのオートフィル機能を使って自動的に番号が付けられて簡単にできます。
大量のデータがある、重複や類似データが多い場合は、整理しやすいように工夫することが大切です。
エクセルでデータ管理を作るときの作り方

ここからは、エクセルでデータ管理を作るときの作り方を紹介します。
エクセルでデータベースを作成すると、以下のメリットがあります。
- データの重複が減る
- 自動化が容易になる
- 必要な情報を迅速に検索できるようになる
- データの一貫性と正確性が向上する
- 複雑な分析や報告書の作成が簡単にできるようになる
効率的で信頼性の高いデータ管理を行いたい場合は、以下の作り方を参考にしてみてください。
項目名を決める
最初に、エクセルに表示する項目名を考えます。項目名を一貫させることで、データ入力ミスを減らし、検索やデータ分析をしやすくできます。
例えば在庫管理では、以下のような項目が一般的です。
- 商品コード
- 商品名
- カテゴリー
- メーカー
- モデル名
- 入荷日
- 入庫数
- 単価
- 金額
- 仕入先
- 保管場所
- 備考
項目名を決める際には、同じ意味を持つ項目は、同じ表現を使用することを徹底しましょう。誰が見てもわかりやすい名称にすることもおすすめです。分析したい内容に合わせて、必要な項目を設定すると、後からのデータ管理が楽になります。
項目は社内で共有し、業務の効率化を目指しましょう。
データを入力する
項目名が決まったら、データを入力します。エクセルでデータ管理を行う際は、1行目に項目名を横方向に入れ、その下にデータを縦方向に入力することが一般的です。
1行目に項目名を入れることで、表が見やすくなります。ィルター、並び替え、集計なども簡単にできるようになります。エラーや重複の発見もしやすくなるでしょう。
例えば、売上リストを管理する場合、1行目に「商品コード」「商品名」「カテゴリー」「メーカー」などの項目を設定します。
2行目以降に各商品のデータを入力します。商品Aの情報は2行目に、商品Bの情報は3行目に入力していくことがおすすめです。
社内でも1行目に項目を設定し、その下にデータを入力するルールを徹底するようにしましょう。
テーブルを作成する
データの入力が終わったら、テーブルを作成します。テーブル機能を使うことで、データが見やすくなって分析しやすくなります。さらにデータの保護にもつながるため、データの重複や誤りなどのミスを防ぐことが可能です。
売上データを管理する場合、商品名や価格などのテーブルを作成すると、商品ごとの売れ行きをすぐに確認できます。
テーブル作成の方法は簡単で、「ホーム」タブの「スタイル」グループから「テーブルとして書式設定」を選択するだけです。
エクセルでデータ管理を行う際には、最後にテーブルの作成を忘れずに行いましょう。
エクセルでデータ管理を作る時に使いたい機能
ここからは、エクセルでデータ管理をする際におすすめの便利な機能をご紹介します。
- 条件付き書式
- データの入力規則
- エクセルの関数
- グラフ機能
エクセルをさらに便利に使いこなしたいという人は、ぜひ参考にしてみてください。
条件付き書式
条件付き書式とは、ある条件をクリアしたセルに対してあらかじめ決めておいた書式を自動で適用する機能です。
重要なデータや異常値をわかりやすく表記でき、スムーズな判断につなげられます。さらにデータが増えたり、変更されたりしても、条件に基づいて自動的に書式が更新されるため、手間になりません。
例えば売上データの中で特定の金額に届かなかったデータのセルの色を変えることで、改善が必要な商品を一目で判断できます。
今まで目視でデータを確認していた場合、面倒な作業が不要になり、業務の効率化が図れるでしょう。
データの入力規則
データの入力規則とは、セルに入力するデータの種類や条件をあらかじめ決めておく機能のことです。決められたデータ以外は入力できないため、データの一貫性が保たれます。
大量のデータを扱う場合、人為的な入力ミスを完全に防ぐことは困難です。入力規則を設定することで自動的にチェックが行われ、ミスを大幅に減らせます。
一例を紹介すると、売上データを作成する際、顧客の電話番号の欄に数字以外の文字が入力されないようデータの入力規制をしておくと、誤って住所や名前などを入力するミスが防げます。
複数人で同じエクセルを使う場合はルールを細かく設定すれば、リストや特定の条件に基づくデータの入力を徹底でき、データの管理がより効果的になるでしょう。
入力ミスが多くて困っている場合は、ぜひ導入してみてください。
エクセルの関数
エクセルの関数は、データ管理の効率を大幅に向上させます。エクセルには様々な統計関数が用意されています。エクセルのデータの傾向を把握し、より深い分析がしたい場合は、関数の知識が欠かせません。
どのようなデータに対してどの関数を使うと最適なのかを判断できるようにしておくことをおすすめします。
以下でデータ管理でよく利用するsum 関数とcountif関数を詳しく紹介します。まずは、この2つを利用したデータ分析に挑戦してみるとよいでしょう。
sum 関数
SUM関数とは、決めた範囲内の数値を足し算する関数です。SUM関数を利用すると、次のようなメリットがあります。
- 計算ミスが減らせる
- データの追加や変更にも瞬時に対応できる
- 膨大な数のデータであっても一瞬で正確な合計がわかる
使い方は簡単です。例えばA1からA12までのセルに入力された数値をすべて合計したい場合は、合計した数を表示したいセルに「=SUM(A1:A12)」と入力するだけです。
sum関数は条件付きで合計を計算するsumif関数、複数の条件に基づいて合計を計算するsumifs関数と組み合わせることで、複雑な計算を行えます。
シンプルな関数で初心者でも使いやすいため、sum関数を上手く活用してデータの管理を効率化させましょう。
countif関数
countif関数とは定めた範囲内のセルから、特定の条件に合致するセルの数をカウントする機能のことです。
利用するメリットは、次の通りです。
- 特定の情報を容易に抽出できる
- データの集計や分析がしやすくなる
- 手動でのカウント作業をなくして作業を効率化できる
countif関数は、「=COUNTIF(範囲, 条件)」で使用します。例えばA1からA12までのセルに入力された「東京」という単語だけの数が知りたい場合は、結果を表示したいセルに「”=A1:A12, “東京”」と入力するだけです。
countif関数は柔軟性が高く、様々なデータの抽出に役立ちます。データ分析の精度を向上につながる関数のため、この機会に使えるようにしておくと便利です。
グラフ機能
エクセルでは、様々なグラフが作成できる機能が用意されています。グラフ機能を使うことで、データがわかりやすくなり、傾向や変動を説明しやすくなります。
エクセルで利用できる主なグラフ機能は、次の通りです。
- 棒グラフ
- 折れ線グラフ
- 円グラフ
- 散布図
- ヒストグラム
売上を月ごとにエクセルで管理している場合、棒グラフや折れ線グラフを利用すると情報が一目で把握できます。データの種類に合わせて最適なグラフを選ぶことが重要です。
エクセルでグラフを作成する際は、データを選択して「挿入」タブから作りたいグラフを選ぶだけと簡単です。
データを利用してプレゼンを行う場合や資料にまとめたい場合、グラフ機能を活用しましょう。
エクセルでデータ管理を作るのが大変ならテンプレート入りのSuitUPがおすすめ
エクセルは、データを整理したい、気軽にデータ管理をしたいときにおすすめのツールです。ただしデータの量が多い場合や外部ファイルと共に使用したい場合は、不向きといえます。
エクセルのデータ管理が難しい場合は、テンプレートが充実している「SuitUP」の利用がおすすめです。
「SuitUP」はエクセルのような表形式のインターフェースで、パソコンが苦手な人でも使いやすいプロジェクト・タスク管理ツールです。
専門家とAIが作成したテンプレートを利用することで、情報を簡単に入力、管理ができます。例えば営業部門での顧客のデータ管理に役立てられるでしょう。
「SuitUP」には無料お試し期間が用意されていて、導入に当たって手厚いフォローが受けられます。効率良くデータ管理がしたい場合は、導入を検討してみてください。