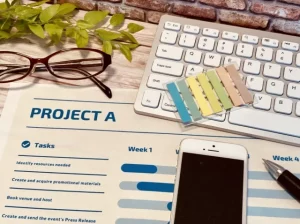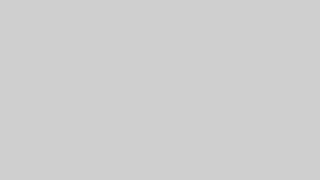エクセルで出勤簿を作成する方法
毎日の出勤管理、手書きで大変じゃありませんか?集計ミスや時間のかかる作業に、もうんざりしていませんか?実は、身近なツールで簡単に解決できるんです。そう、エクセルを使えば、効率的な出勤簿作成が可能なんですよ。
この記事では、エクセルで出勤簿を作成する方法をご紹介します。初心者の方でも簡単に始められる手順や、便利な機能の使い方をわかりやすく解説しています。例えば、自動計算機能を使えば集計ミスが減らせますし、プルダウンリストを活用すれば入力も楽になります。
ITに苦手意識がある方や、複雑なシステムの導入に躊躇している方にぜひ読んでいただきたいです。この記事を読めば、エクセルを使った効率的な勤怠管理の方法がわかり、日々の業務がぐっと楽になるはずです。さあ、一緒にエクセルで出勤簿作成にチャレンジしてみましょう!
出勤簿とは
みなさん、出勤簿って聞いたことありますよね?簡単に言うと、社員の勤務状況を記録する大切な書類なんです。会社の規模に関係なく、労働基準法で作ることが義務づけられているんですよ。
出勤簿には何を書くの?って思いますよね。基本的には、社員の出勤日や勤務時間、残業時間を記録します。これらの情報があれば、給与計算や労務管理がスムーズにできるんです。
最近は、手書きじゃなくてエクセルで作る会社も増えてきました。エクセルを使えば、入力も集計も楽チンです。名前、日付、出勤時間、退勤時間なんかを入れるだけで、勤務時間を自動で計算してくれたりするんです。便利でしょ?
出勤簿は2年間保管しないといけないんです。労働基準監督署の調査があったときのためですね。だから、正確に記録して、大切に保管することが大事なんです。エクセルなら、データのバックアップも簡単にできるから安心ですよ。
エクセルで出勤簿を作成する方法
エクセルで出勤簿を作るの、難しそうって思いませんか?でも、大丈夫。順番に説明するので、一緒にやってみましょう。
見本として下の表に示す「出勤簿」を例にして、作り方を説明しますね。
ここで、この会社の勤務の定時時刻は「8:30~17:30」、休憩は「12:00~13:00」、深夜残業は「22:00~29:00(翌朝5:00)」とします。
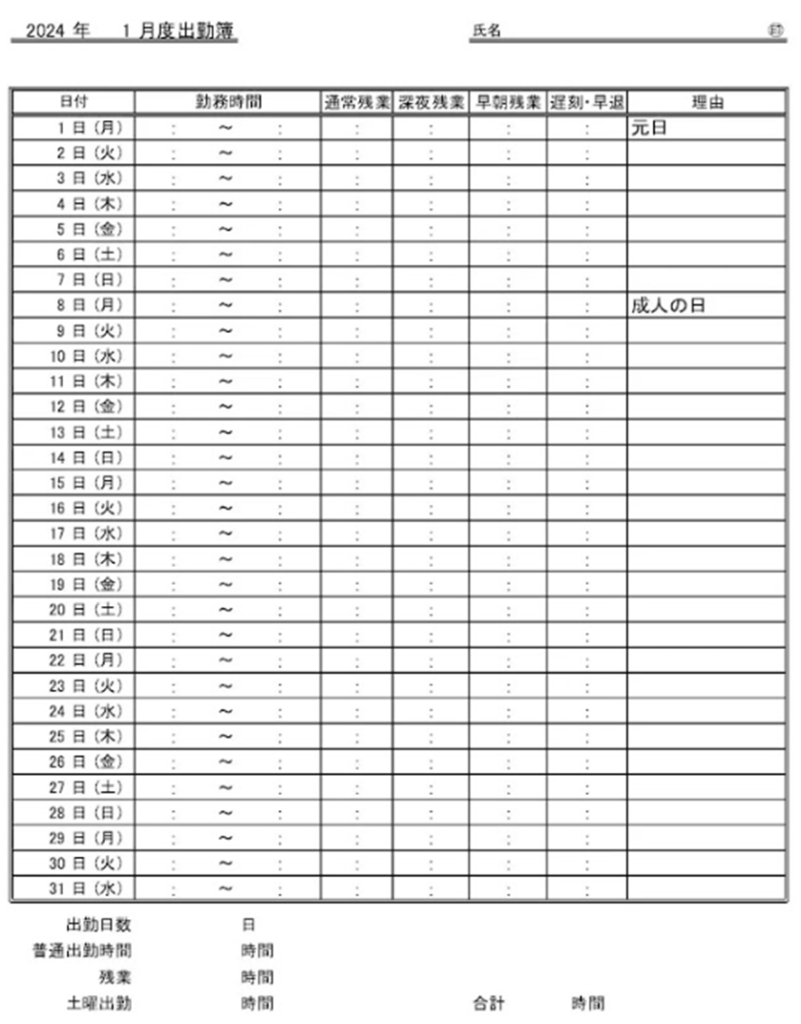
新しくExcelファイルを開くと、シート名が「Sheet1」となっています。
このシート名を「出勤簿」に変更しておくと、後で新しいシートが増えたときに備えて、管理が便利になりますよ。
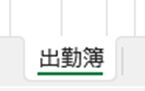
A~Y列に対して、以下の幅で設定します。
・A列:5
・B~X列:3
・Y列:15
この幅は、みなさんの好みによって適宜変えてもOKです!
これらの幅をExcelで設定する方法を、A列を代表として下の図に示します。
1)A列全体を洗濯して、右クリックし、「列の幅」をクリックしましょう。

2)次に下の図のように、「セルの幅」として「5」と入力したら、「OK」をクリックしましょう。
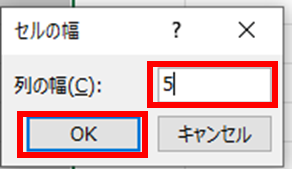
3)B~X列では上の図の「列の幅」を「3」、Y列では「15」と入力してくださいね。
1)セルA1に「2024」と登録。ここは年によって適宜変えてくださいね。
2)セルB1に「年」と登録しましょう。
3)セルC1に「1」と登録。ここは月によって適宜変えてくださいね。
4)セルD1に「月度出勤簿」と登録しましょう。。
5)セルS1に「氏名」、セルY1の右端に「印に〇」を登録します。この方法はちょっと面倒ですけど、その手順を以下に示しますのでチャレンジしてみてくださいね。
①まず、「挿入」タブにある「オブジェクト」を挿入しましょう。

②次に、「オブジェクトの挿入」が立ち上がるので、「オブジェクトの種類」の中の
「Microsoft Word Document」を選んで、OKボタンをクリックしましょう。
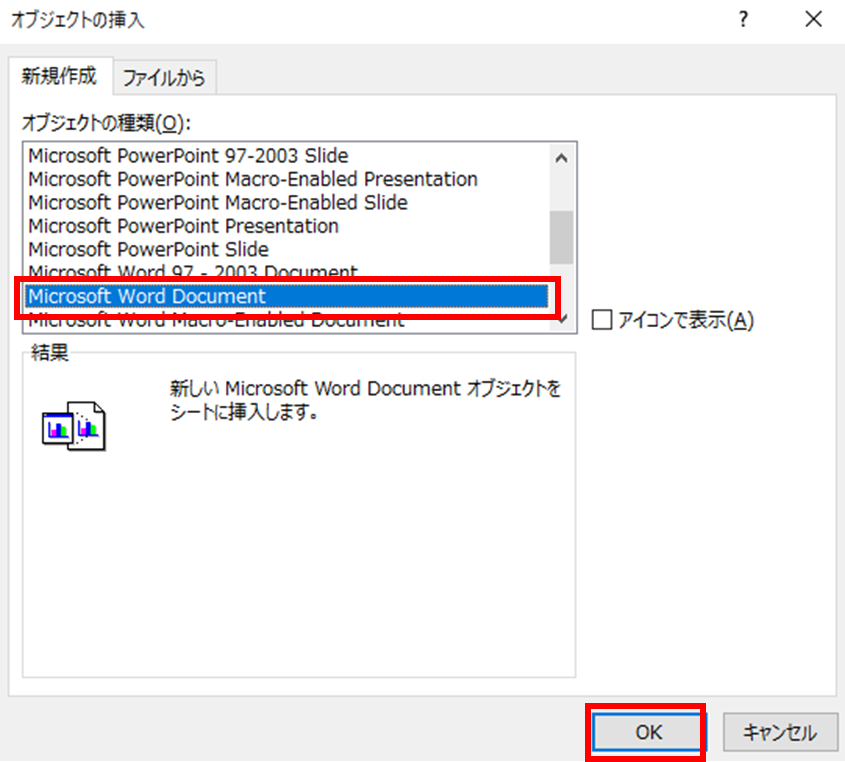
③すると、長方形の枠が表示されるので、この枠の中をダブルクリックして、「印」の文字を入力しましょう。

④次に、下の図のように「ホーム」タブから、「字に〇」のマーク(囲い文字)をクリックしましょう。
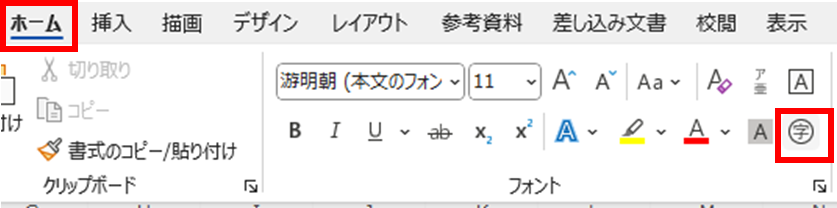
⑤下の図のように「囲い文字」の設定画面が開くので、「スタイル」では「文字のサイズを合わせる」を選び、
「囲み」の「文字」では「印」を選んで「OK」をクリックしましょう。
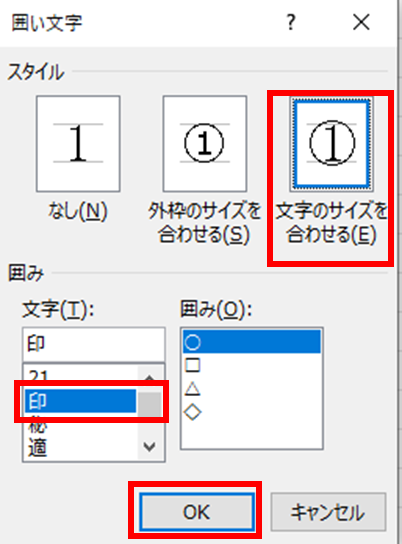
⑥すると、「印」を入力していたオブジェクト(長方形)の中に、「印に〇」が表示されますよ!

⑦あとは、このオブジェクトを「右クリック」して「オブジェクトの書式設定」をクリックしましょう。
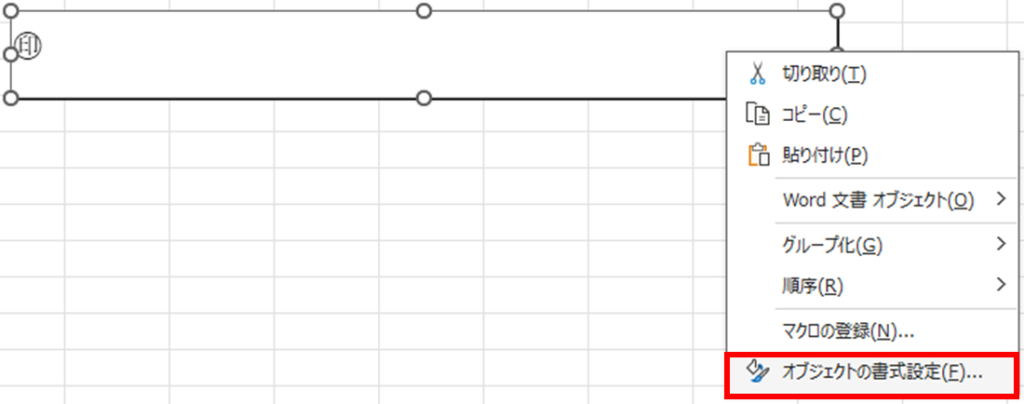
⑧そして、「色と線」のタブを選び、「塗るつぶし」の「色」を「塗りつぶしなし」とします。
次に、「線」は「線なし」と選んでから「OK」をクリックしましょう。
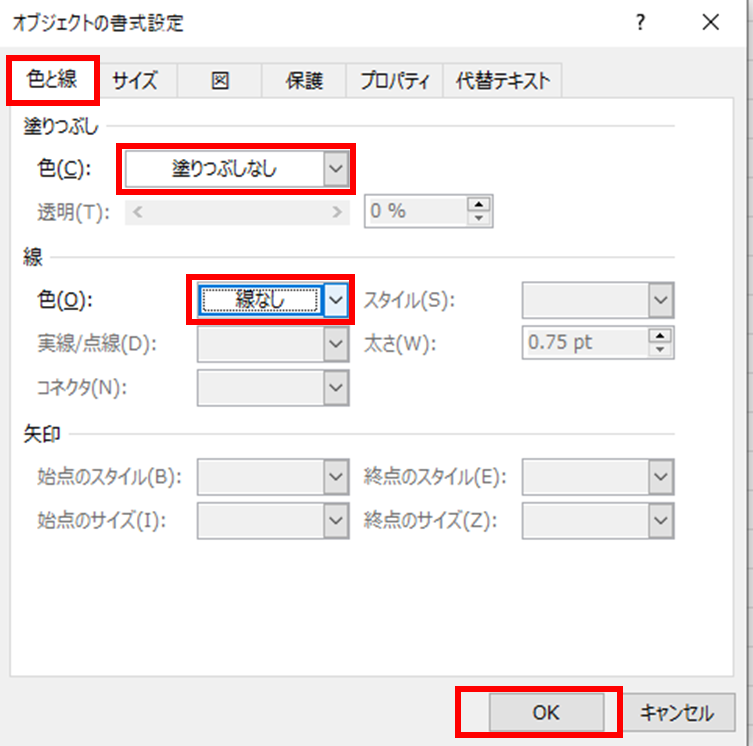
⑨最後に、「印に〇」が登録されている「オブジェクト」をセルY1の右端へ移動させればOKですよ!
6)セルA1~G1まで一気に選択して、セルの下側に二重の罫線を書いてくださいね。
この罫線は、二重線でもなくても、みなさんの好みで別の罫線にしても構いませんよ。
7)セルS1~Y1まで一気に選択して、セルの下側に二重の罫線を書きましょう。
ここでも、みなさんの好みに応じた罫線を書いてくださいね。
ここまで登録すると、下の図のようになりますよ。

1)セル3行目には、以下の文字を登録しましょう。
・A3:日付
・F3:勤務時間
・M3:通常残業
・P3:深夜残業
・S3:早朝残業
・V3:遅刻・早退
・Y3:理由
2)文字の配置を「選択範囲内で中央」としましょう。
ここでは、「セルA3」に登録した「日付」を例にして、以下に配置方法を示しますね。
① 「日付」の表示範囲となる「セルA3~E3」をまとめて選択しましょう。
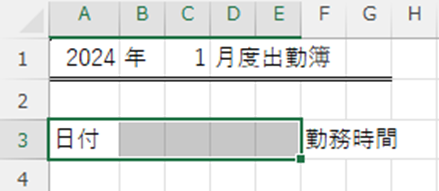
②右クリックして「セルの書式設定」を選びましょう。
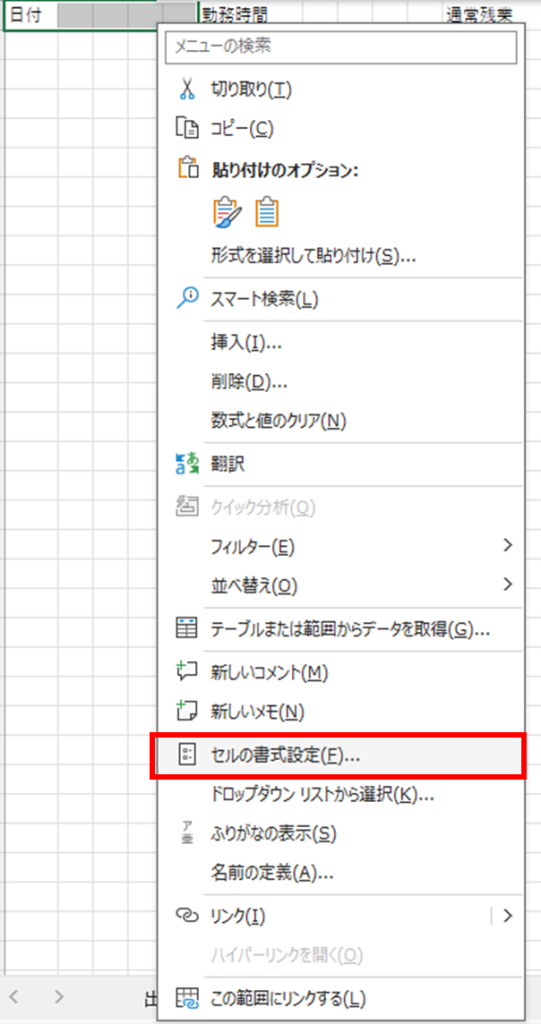
③「配置」のタブを選択して、「横位置」を「選択範囲内で中央」を選んで「OK」をクリックしましょう。
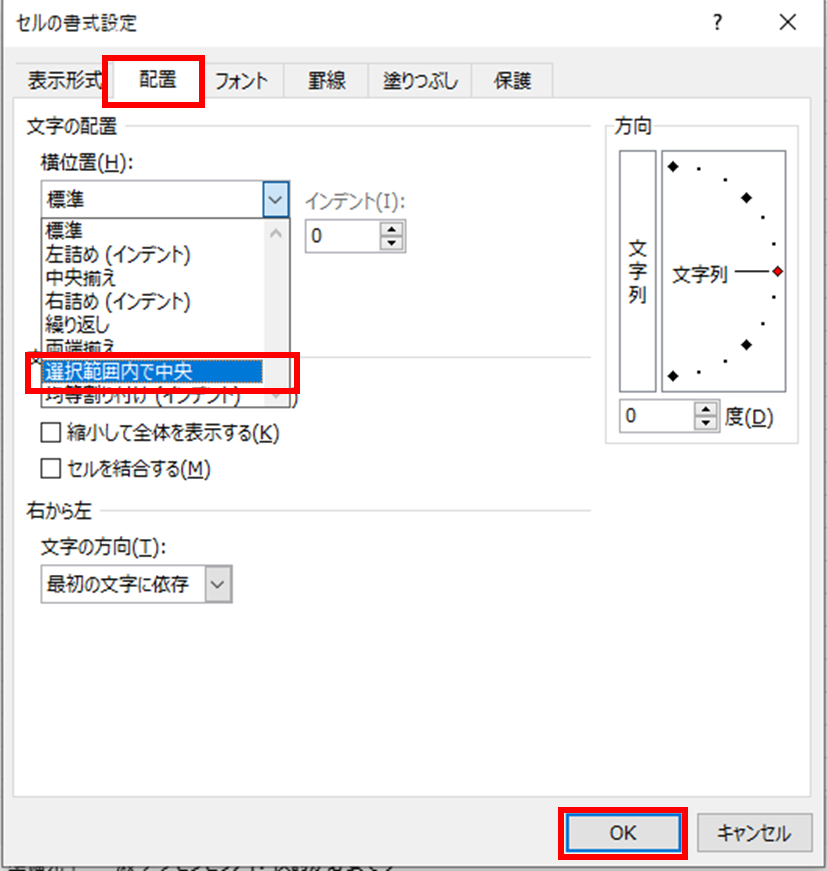
④そうすると、セル「A3~E3」の中央に「日付」の文字が配置されますよ。
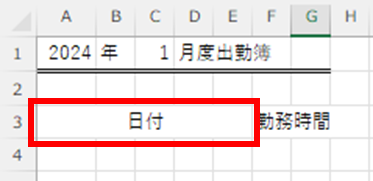
⑤これらの①~④の操作を、「F3:勤務時間」~「V3:遅刻・早退」などにも
同じように編集してみましょう。
3)なお、「Y3:理由」は1つのセルの中でおさまっているので、単にセルY3を選択して、
文字を「中央揃え」にすればOKですよ!
4)そして、セルA3~Y3を一気に選びながら右クリックして、「セルの書式設定」を選びましょう。

5)「罫線」のタブを選び、下の図のように外枠を二重線、内側を実線にして「OK」をクリックしましょう。
なお、この罫線の種類は、みなさんの好みで書いてもOKですよ!
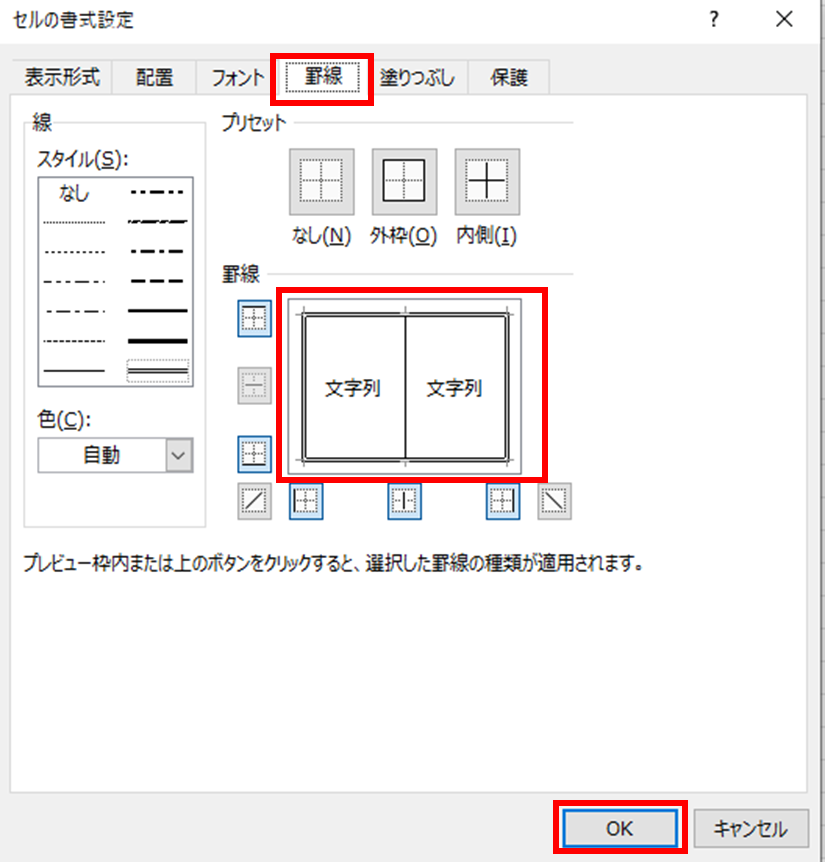
セル4行目には、以下の「 」内に示す文字や数値を登録しましょう。
・セルB4に「=A4+1」
・セルC4に「日(」
・セルD4に数式「=TEXT(DATE($A$1, $C$1,B4),”aaa”)」
・セルE4に「)」
・セルG4に「:」
・セルI4に「~」
・セルK4、N4、Q4、T4、W4に「:」
ここまで登録すると、以下の図のようになりますよ。

1)4行目全体を選らんで、「右クリック」して「コピー」をクリックしましょう。
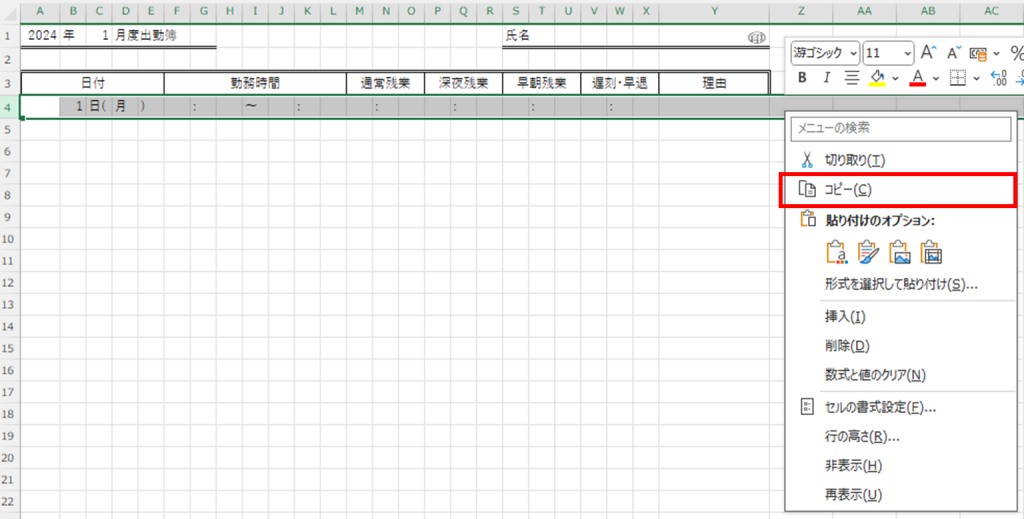
2)次に、5~34行目全体を選んで、「右クリック」し、
下の図に示す赤枠のマークを「左クリック」しましょう。
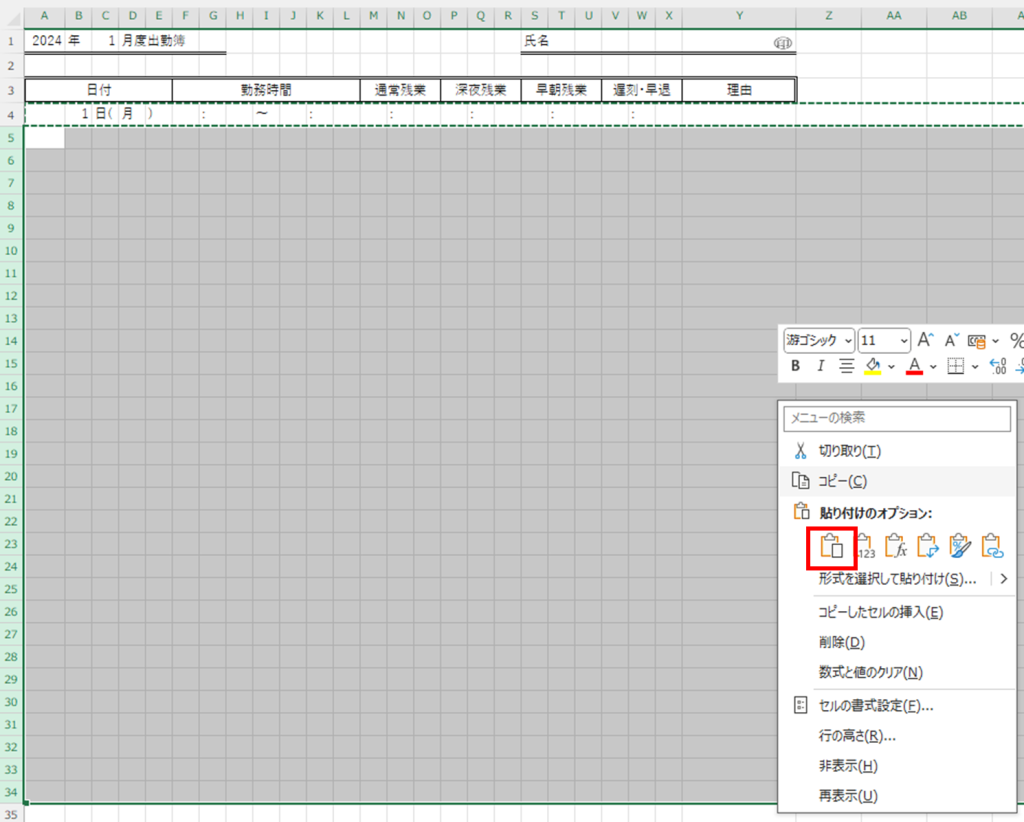
3)そうすると、下の図のように表示されますよ!
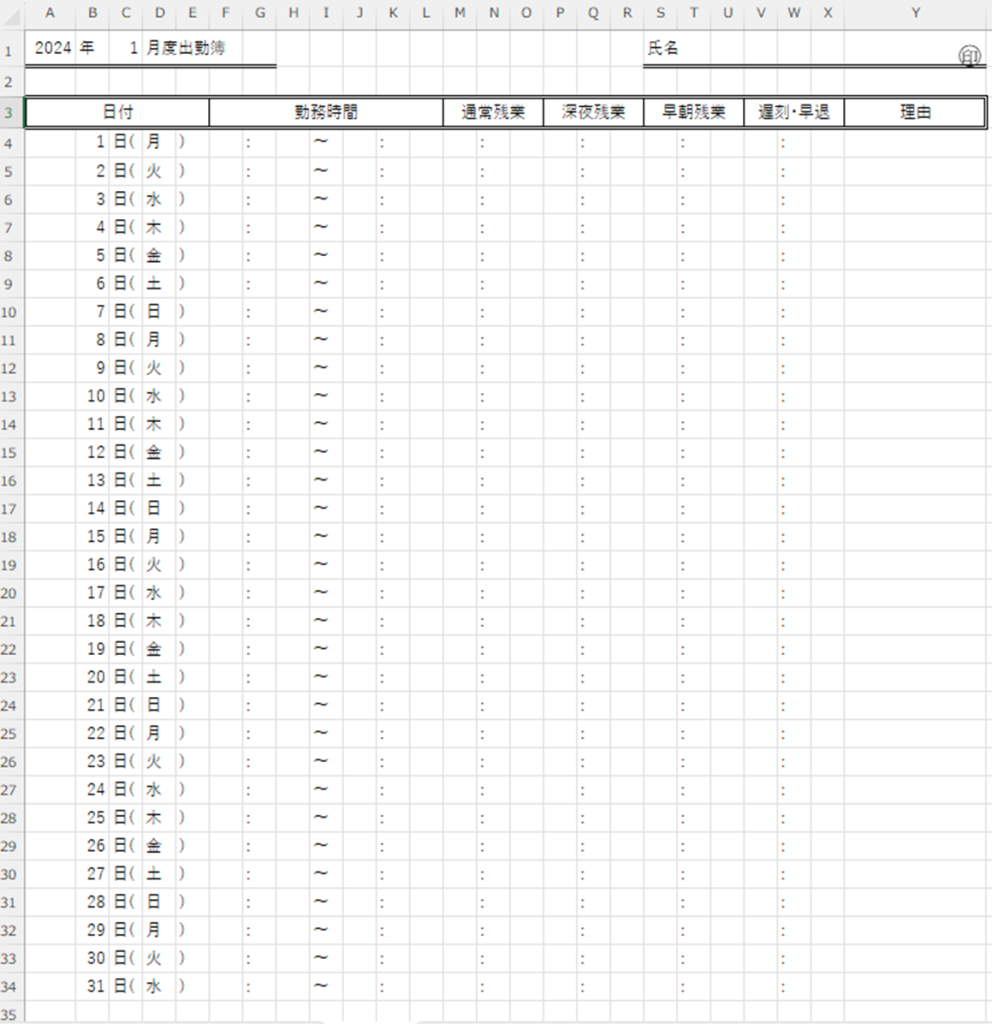
4)それから、①D列の曜日、②「:」、③「~」を、セルの中で中央表示にすると、
下の図のように見映えがよくなりますよ。
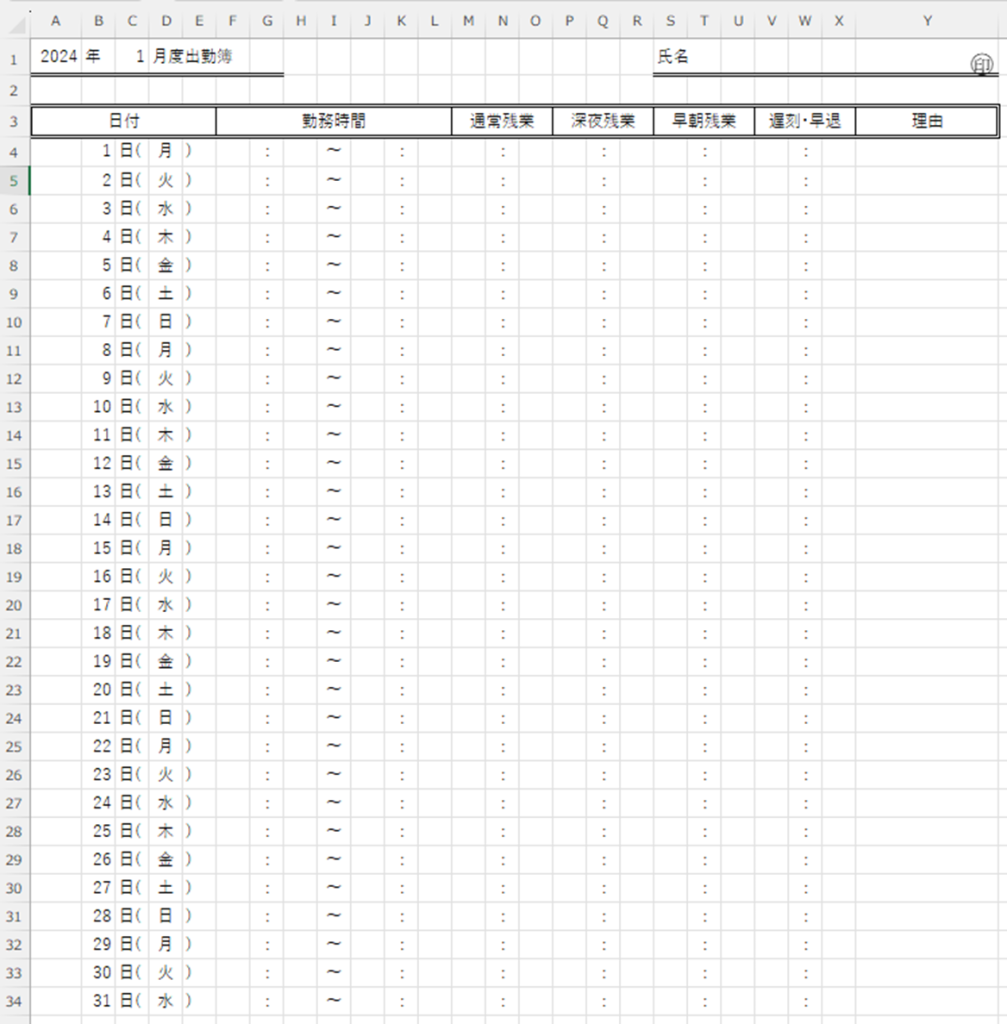
5)次に、4~34行目の「罫線」を3行目と同じように書いてみましょう。
横に書く線は、二重線ではなく、実践にしたほうがカッコイイですよ。
でも、そこはみなさんの好みに応じて書いてみてくださいね。
罫線を書いた例を、下の図に示すので、参考にしてみてくださいね。
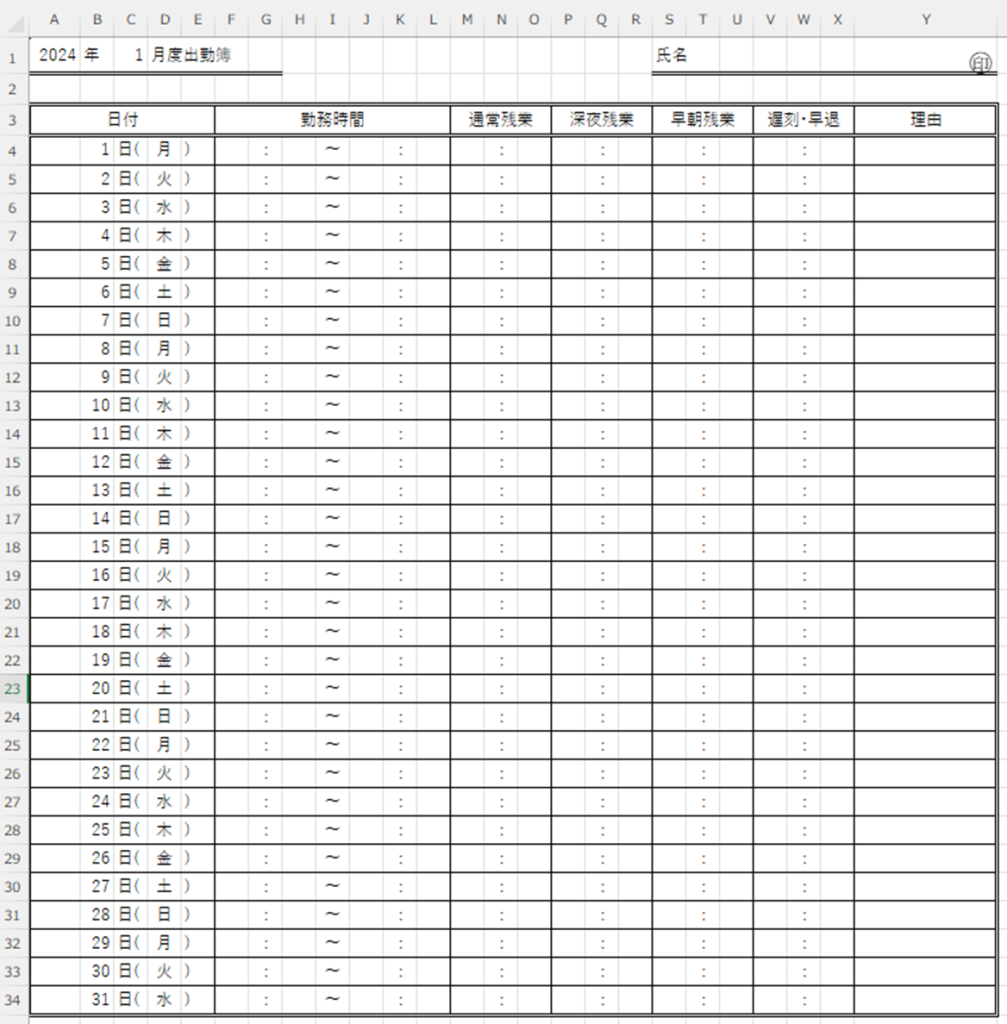
通常残業は、退勤の定時時刻「17:30」以降の勤務時間ですよ。
通常残業を算出するために、以下の手順で数式を登録しましょう。
1)セルM4に「=IF((J4*60+L4)<=1050,0,IF((J4*60+L4)>=1320,4,QUOTIENT((J4*60+L4)-1050,60)))」
2)セルO4に「=IF((J4*60+L4)<=1050,0,IF((J4*60+L4)>=1320,30,MOD((J4*60+L4)-1050,60)))」
3)セルM4の数式をコピーし、セルM5~M34まで貼り付けましょう。
4)セルO4の数式をコピーし、セルO5~O34まで貼り付けましょう。
深夜残業は「22:00」以降の勤務時間ですよ。
退勤時刻が24:00を超える、つまり日付をまたぐ場合、
深夜1:00退勤であれば、J~L列に「25:00」と登録しましょう。
そして、深夜残業を算出するために、以下の手順で数式を登録しましょう。
1)セルP4に「=IF((J4*60+L4)<=1320,0,QUOTIENT((J4*60+L4)-1320,60))」
2)セルR4に「=IF((J4*60+L4)<=1320,0,MOD((J4*60+L4)-1320,60))」
3)セルP4の数式をコピーし、セルP5~P34まで貼り付けましょう。
4)セルR4の数式をコピーし、セルR5~R34まで貼り付けましょう。
早朝残業は、出勤の定時時刻「8:30」以前の勤務時間ですよ。
早朝残業を算出するために、以下の手順で数式を登録しましょう。
1)セルS4に「=IF(F4=””,0,IF((F4*60+H4)>=510,0,QUOTIENT(510-(F4*60+H4),60)))」
2)セルU4に「=IF(F4=””,0,IF((F4*60+H4)>=510,0,MOD(510-(F4*60+H4),60)))」
3)セルS4の数式をコピーし、セルS5~S34まで貼り付けましょう。
4)セルU4の数式をコピーし、セルU5~U34まで貼り付けましょう。
遅刻は、出勤の定時時刻「8:30」以降に出勤した場合の勤務時間の短縮分ですよ。
また、早退は、退勤の定時時刻「17:30」以前に退勤した場合の勤務時間の短縮分ですよ。
遅刻・早退を算出するために、以下の手順で数式を登録しましょう。
1)セルV4に下記の数式を登録しましょう。
=IF(F4=””,0,QUOTIENT(IF((F4*60+H4)<=510,0,(F4*60+H4)-510)+IF((J4*60+L4)>=1050,0,1050-(J4*60+L4)),60))
2)セルX4に下記の数式を登録しましょう。
=IF(F4=””,0,MOD(IF((F4*60+H4)<=510,0,(F4*60+H4)-510)+IF((J4*60+L4)>=1050,0,1050-(J4*60+L4)),60))
3)セルV4の数式をコピーし、セルV5~V34まで貼り付けましょう。
4)セルX4の数式をコピーし、セルX5~X34まで貼り付けましょう。
完成まであと一息ですよ!
もう少しがんばりましょう!
1)セルE35に「出勤日数」と登録して、文字の横位置を「右揃え」に設定しましょう。
2)セルJ35に「(日)」と登録しましょう。
3)セルI35に、数式「=COUNTA(F4:F34)」と登録しましょう。
「普通出勤時間」は、
「出勤時間の合計」から「残業時間(通常・深夜・早朝)」と「昼休憩1時間」を除いた時間です。
1)セルE36に「普通出勤時間」と登録して、文字の横位置を「右揃え」に設定しましょう。
2)セルG36に、数式「=QUOTIENT(480*I35-SUM(V4:V34)60-SUM(X4:X34),60)」と登録しましょう。
3)セルH36に「:」を登録しましょう。
4)セルI36に、数式「=MOD(480*I35-SUM(V4:V34)60-SUM(X4:X34),60)」と登録しましょう。
5)セルJ36に「(時間:分)」と登録しましょう。
「残業時間」は、通常残業、深夜残業、早朝残業の合計です。
1)セルE37に「残業時間」と登録して、文字の横位置を「右揃え」に設定しましょう。
2)セルG37に、下記の数式を登録しましょう。=QUOTIENT((SUM(M4:M34)+SUM(P4:P34)+SUM(S4:S34))*60+SUM(O4:O34)+SUM(R4:R34)+SUM(U4:U34),60)
3)セルH37に「:」を登録しましょう。
4)セルI37に、下記の数式を登録しましょう。=MOD((SUM(M4:M34)+SUM(P4:P34)+SUM(S4:S34))*60+SUM(O4:O34)+SUM(R4:R34)+SUM(U4:U34),60)
5)セルJ37に「(時間:分)」と登録しましょう。
「土曜出勤」は、その名の通り土曜日の出勤時間です。
1)セルE38に「土曜出勤」と登録して、文字の横位置を「右揃え」に設定しましょう。
2)セルG38に、下記の数式を登録しましょう。=QUOTIENT(+SUMIF(D4:D34,”土”,J4:J34)60+SUMIF(D4:D34,”土”,L4:L34)-SUMIF(D4:D34,”土”,F4:F34)60-SUMIF(D4:D34,”土”,H4:H34),60)
3)セルH38に「:」を登録しましょう。
4)セルI38に、下記の数式を登録しましょう。=MOD(+SUMIF(D4:D34,”土”,J4:J34)60+SUMIF(D4:D34,”土”,L4:L34)-SUMIF(D4:D34,”土”,F4:F34)60-SUMIF(D4:D34,”土”,H4:H34),60)
5)セルJ38に「(時間:分)」と登録しましょう。
いよいよ最後の登録です。
1)セルS38に「合計」と登録して、文字の横位置を「右揃え」に設定しましょう。
2)セルU38に、下記の数式を登録しましょう。
=QUOTIENT(SUM(J4:J34)60+SUM(L4:L34)-SUM(F4:F34)60-SUM(H4:H34)-60*I35,60)
3)セルV38に「:」を登録しましょう。
4)セルW38に、下記の数式を登録しましょう。
=MOD(SUM(J4:J34)60+SUM(L4:L34)-SUM(F4:F34)60-SUM(H4:H34)-60*I35,60)
5)セルX38に「(時間:分)」と登録しましょう。
ここまで登録し、F~L列に勤務時間を登録すると、下記の図のように表示されますよ!
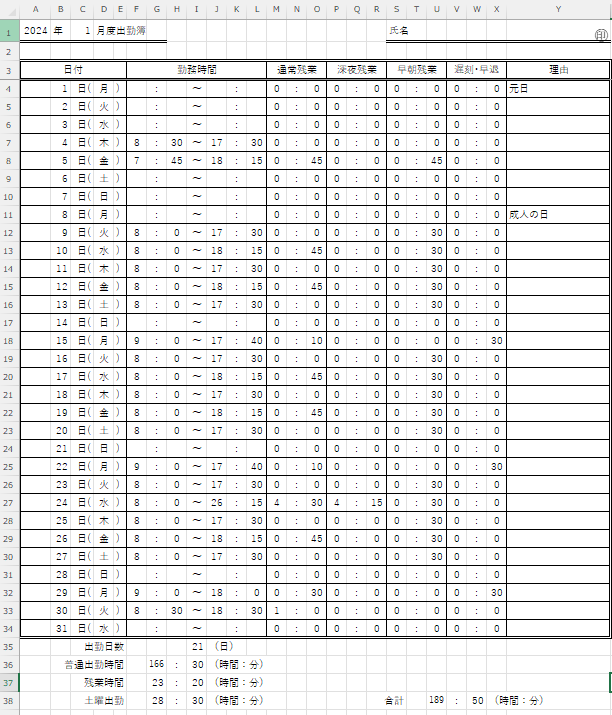
エクセルで出勤簿を作るメリット
低コストで始められる
エクセルで出勤簿を作るって、実はすごくお得なんです。なぜかって?多くの会社でMicrosoft Officeを使ってるから、新しく何か買う必要がないんですよ。専用のシステムを導入すると、初期費用や毎月のお金がかかっちゃいますからね。
それに、ネットで無料のテンプレートが見つかるんです。これを使えば、エクセルに詳しくない人でも簡単に始められますよ。自分の会社に合わせて少し変えるだけでOK。
一度作っちゃえば、毎月使い回せるのもいいところ。日付を変えるだけで済むから、長い目で見てもコスパ最高なんです。エクセルの基本さえ分かれば、どんどん使いやすくできちゃいますよ。
自動で計算ができる
前述のSTEP1~15で説明したように、エクセルで出勤簿を作ると、計算が楽チンになるんですよ。手書きだと電卓たたいて大変だったのが、エクセルなら自動で計算してくれるんです。
計算ミスも減るし、時間の節約にもなるんです。最初は戸惑うかもしれないけど、慣れれば本当に便利。エクセルの計算機能、使わない手はないですよ。
エクセルで出勤簿を作るデメリット
正確な勤怠管理は難しい
エクセルで出勤簿を作るのは便利だけど、完璧じゃないんです。例えば、社員が本当に何時に出勤したのか、エクセルじゃ分からないんですよね。タイムカードみたいに自動で記録できないから、正直に書いてもらうしかないんです。
残業や休日出勤の細かい管理も大変。法律で決まってる36協定の管理なんかは、エクセルだけじゃちょっと難しいかも。
それに、有給休暇の管理もエクセルじゃ限界があります。取得日数や残日数の自動計算は、ちょっと複雑になっちゃうんです。
外出先からリアルタイムで勤怠状況を確認したいときも、すぐには見られないのが難点。
でも、工夫次第で改善できる部分もあるから、諦めずにトライしてみる価値はありますよ。
入力ミスが起きやすい
エクセルで出勤簿を作るとき、気をつけないといけないのが入力ミス。手で入れるから、どうしてもヒューマンエラーが起きちゃうんです。
例えば、「8:15」のつもりが「8:51」になっちゃったり。こんなミスが積み重なると、勤務時間の計算が大きくずれちゃいますよね。
コピペのミスも多いんです。先月のデータを使い回すとき、更新し忘れがあったりして。
でも、諦めないで!エクセルには入力ミスを防ぐ機能もあるんです。入力規則を設定したり、プルダウンリストを使ったりすれば、ミスは減らせます。少しずつ覚えていけば、きっと上手くなりますよ。
出勤簿で便利なエクセルの機能
プルダウン
エクセルで出勤簿を作るとき、プルダウンってすごく便利なんです。難しそうに聞こえるかもしれないけど、実は簡単。「日」「月」「火」みたいな曜日を登録しておいて、クリックで選べるようにする機能なんです。
これを使うと、入力ミスがぐっと減るんですよ。休日の「日曜日」へのタイプミスや間違った入力の心配がなくなるし、入力する時間も短くなります。毎回同じこと打ち込む手間が省けるから、作業がはかどりますよ。
エクセル初心者さんでも、プルダウンは簡単に設定できます。「データ」タブの「データの入力規則」から作れるんです。最初は戸惑うかもしれないけど、慣れれば本当に便利。
出勤簿作成で使うと、曜日や勤務形態、休憩時間なんかの入力が楽になります。決まった選択肢から選ぶだけだから、迷わず正確に入力できるんです。
自分の職場に合わせてカスタマイズすれば、もっと使いやすくなりますよ。ぜひ試してみてください!
関数
エクセルで出勤簿を作るとき、関数を使うと便利なんです。難しそうに聞こえるかもしれないけど、基本的なものなら意外と簡単。
STEP1~15の説明の中で使ったIF関数やSUMIF関数を使うと、条件にあった数値を拾って計算するし、STEP5の4)の数式「=TEXT(DATE($A$1, $C$1,B4),”aaa”)」だと、セルA1に西暦、セルC1に月の数字を登録するだけで、曜日を自動的に表示してくれますよ!
最初は苦戦するかもしれないけど、一つずつ覚えていけば、出勤簿作成がどんどん楽になっていきます。関数を使いこなせば、エクセルでの勤怠管理がぐっと効率的になりますよ。頑張ってマスターしてみてください!