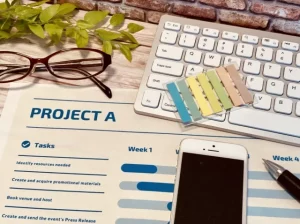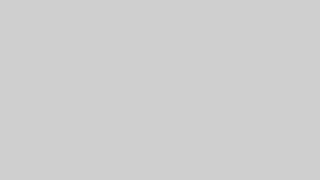エクセル(Excel)でタスク管理する方法を解説!タスク管理に便利な機能も紹介
仕事を進める上で、タスク管理は欠かせないものとなっています。エクセルを使えば、誰でも簡単に、コストを抑えて、効果的なタスク管理を行うことができます。
タスク管理とは、大きな仕事を小さな単位に分割し、それぞれの作業に優先順位や期限を設定することで、効率的に仕事を進める手法です。やるべきことを可視化することで、漏れや重複を防ぎ、生産性を向上させることができます。また、個人だけでなく、チームで共有することで、メンバー間の連携を強化し、プロジェクトの成功に繋がります。
この記事では、エクセルを活用したタスク管理のメリットや、具体的な方法について詳しく解説します。エクセルの機能を最大限に活用し、仕事効率をアップさせましょう。
タスク管理とは
タスク管理とは、仕事を小さな単位に分け、優先順位や期限を設定して管理することで、効率的に作業を進めることです。これにより、作業の漏れや重複を防ぎ、生産性を向上させます。また、チームで共有することで、コミュニケーションを円滑にし、協力体制を強化できます。
タスク管理をするメリット
タスク管理で得られるメリットは大きく3つになります。
- 仕事の明確化:全体の作業が見えやすくなり、優先順位をつけて効率的に進められます。
- ミスの防止:タスクを細かく分けることで、抜け漏れを防ぎ、質の高い仕事にすることができます。
- タスクの平準化:仕事の負担が均等になり、チーム全体の効率アップに繋がります。
つまり、タスク管理によって、仕事効率を上げ、生産性を高めることができるのです。
タスク管理とプロジェクト管理の違い
タスク管理は、個人の仕事を効率的に進めるための方法。例えば、メールの返信や資料作成といった、日々の小さな仕事を管理することで、漏れや遅延を防ぎます。
プロジェクト管理は、大きな仕事、つまりプロジェクトを効率的に進めるための方法。複数のタスクを組み合わさっているプロジェクトの計画や進捗管理を意味します。
エクセルで個人のタスク管理をする方法
エクセルで個人のタスク管理をする際に気をつけるポイントとエクセルで個人のタスク管理表を作る方法を説明します。
個人のタスク管理で気を付けるポイント
個人でタスク管理をする目的は、仕事の漏れを防ぎ、効率的に作業を進めるためです。
- タスクの一元管理:一つの場所にすべてのタスクをまとめましょう。
- 詳細な情報:各タスクに期限、優先度、進捗状況などの情報を記入しましょう。
- 継続的な見直し:定期的にタスクリストを見直し、更新しましょう。
なぜこれらのポイントが重要なのか?
- タスクの漏れ防止:すべてのタスクを一元管理することで、うっかり忘れてしまうことを防ぎます。
- 効率化:優先度や期限に基づいて作業することで、時間の無駄を省き、効率的に仕事を進めることができます。
- 進捗管理:タスクの進捗状況を可視化することで、目標達成に向けてスムーズに作業を進めることができます。
タスク管理は、個人で仕事をする上で非常に有効なツールです。上記のポイントを押さえることで、より効果的にタスク管理を行い、仕事効率を向上させることができます。
エクセルで個人のタスク管理表を作る方法
ここからは具体的にどのように個人のタスク管理表を作るのか説明します。
タスク管理表の項目を決める
まずは管理する項目を選定しましょう。以下がおすすめの管理項目です。
- タスク名:仕事の内容を簡潔に記述
- 開始日:予定している開始日
- 終了日:目標とする完了日
- 締切:必ず守らなければならない締め切り
- 優先度: 高・中・低など
- ステータス:未着手・進行中・完了など
タスク管理表に入力
タスク管理表に必要な情報を入力します。
「何をいつまでにやるべきか」が明確になり、タスクの進捗状況を把握しやすくなります。また、ステータスは色分けすると状況がわかりやすくなりますよ。

エクセルでチームのタスク管理をする方法
次にチームでタスク管理する際に気をつけるポイントとエクセルでのタスク管理表の作り方を説明します。
チームのタスク管理で気をつけるポイント
チームでタスク管理を行う目的は、個人だけでなく、チーム全体の効率化にあります。具体的には、
- 業務の抜け漏れや重複を防ぐ
- 特定のメンバーへの負担を減らす
- メンバー間の状況を共有し、効率的に作業を進める
ことを目指します。
- タスクの更新を習慣化する: 定期的なミーティングや日報でタスクの進捗状況を共有し、常に最新の情報を共有しましょう。
- 可視化を工夫する: ガントチャートなど、視覚的に分かりやすい方法でタスクの進捗状況を把握できるようにしましょう。
なぜこれらのポイントが重要なのか?
- 情報共有の円滑化:全員が同じ情報を見ることで、コミュニケーションミスを減らし、効率的に作業を進めることができます。
- 進捗管理の容易化:タスクの進捗状況を可視化することで、プロジェクト全体の進捗状況を把握しやすくなり、問題点の早期発見に繋がります。
- チームワークの向上:共通の目標に向かって協力し、チーム全体のモチベーションを高めることができます。
チームでタスク管理を行うことは、プロジェクトの成功に不可欠です。上記のポイントを踏まえることで、チーム全体の効率化を図り、目標達成に近づきましょう。
エクセルでチームのタスク管理表を作る方法
エクセルでチームのタスク管理表を作る2つの方法をご紹介します。
WBSで作業を細分化する
エクセルでプロジェクト管理を行うためには、WBS(Work Breakdown Structure/作業分割構成図)を作成しましょう。
WBSとは、プロジェクトの目標達成に必要な作業を細かく分解し、構造化するものです。
- 明確なゴール設定:まず、プロジェクトの最終的な目標を明確にします。
- タスクの細分化:目標達成に必要な作業を、できる限り細かく分解します。
- 漏れのない洗い出し:すべての作業を漏れなく洗い出し、リストアップします。
- 詳細な情報:各タスクに、担当者、期間、進捗状況などを記入します。
- 工数見積もり:各タスクにかかる時間を見積もり、全体のスケジュールを立てます
WBSを作成することで、プロジェクトを成功に導くための土台を築くことができます。エクセルを活用し、効率的にWBSを作成することで、プロジェクトをスムーズに進めましょう。
ガントチャートを作成する
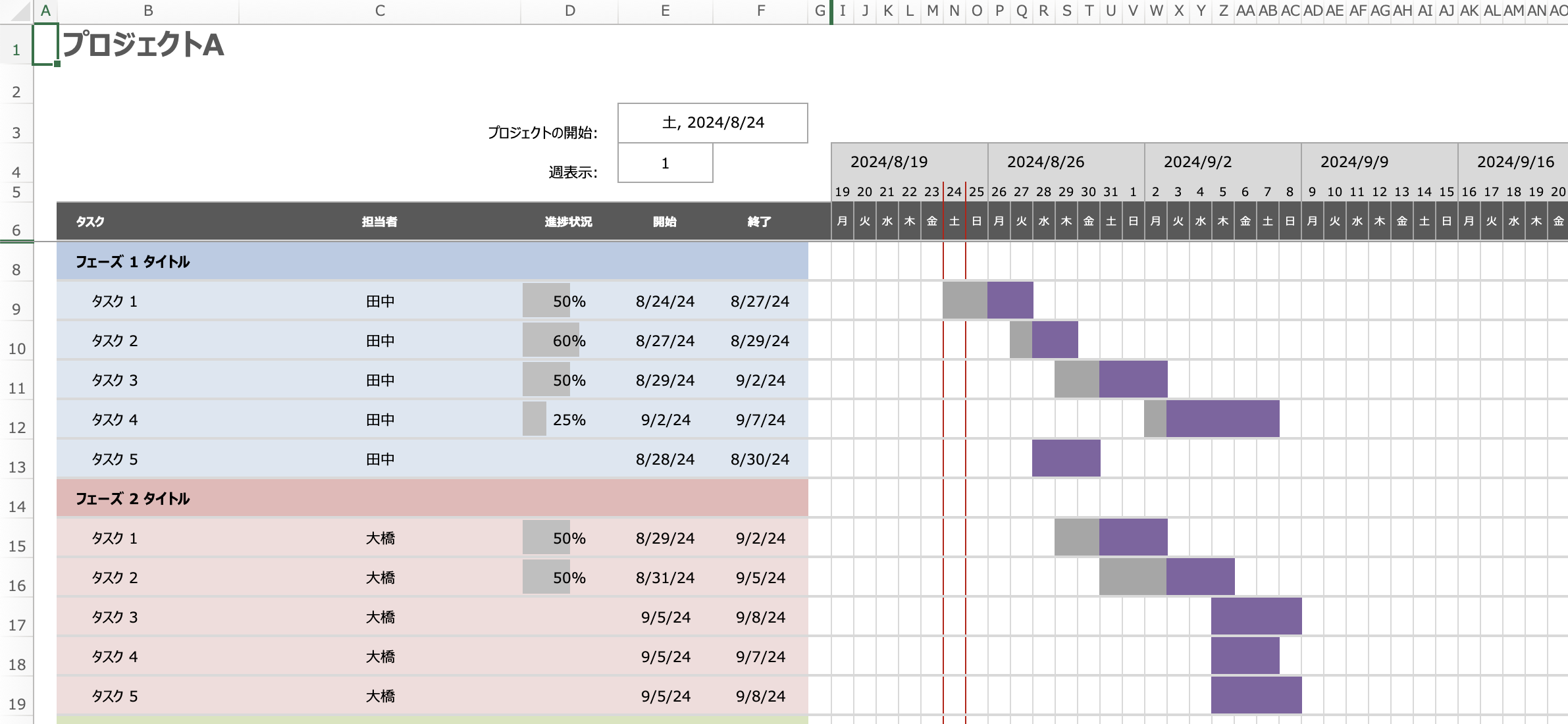
ガントチャートは、プロジェクトのスケジュールを視覚的に表すグラフであり、プロジェクト管理において非常に重要なツールです。横軸に時間を、縦軸にタスクを配置し、各タスクの開始日、終了日、期間を棒グラフで表示することで、プロジェクト全体の進捗状況を把握することができます。
エクセルでチームのタスク管理が難しい理由
エクセルでチームのタスク管理を行うのは難しいと言われています。エクセル
同時にデータを編集することができない
エクセルは、一度ファイルが開かれると、他のユーザーが同じファイルを同時に編集することができません。後からファイルを開いたユーザーは、「読み取り専用」モードになり、編集内容を保存することができなくなります。
また、エクセルは、クラウド型のサービスと比較して、リアルタイムで編集内容が反映される仕組みが不十分です。各メンバーが編集した内容が、他のメンバーにすぐに共有されないため、最新の情報を把握することが難しく、コミュニケーションの円滑化を妨げる要因となります。
本格的なガントチャートが作成できない
エクセルは表計算ソフトであり、本格的なガントチャート作成ツールではありません。そのため、エクセルで作成するガントチャートは、簡易的なものに限られます。セルに色を塗ったり、表に書き込んだりするといった方法で、視覚的にプロジェクトのスケジュールを表現する程度です。
複雑なプロジェクトを管理する際には、専用のガントチャート作成ツールを利用することがおすすめです。
複数のプロジェクトを管理しにくい
エクセルで複数のプロジェクトを同時に管理する場合、プロジェクトごとにエクセルファイルを分ける必要があるため、管理が煩雑になります。
情報が分散していると情報収集に時間がかかってしまい、業務を効率的に進めることができません。
タスク管理表で便利なエクセルの機能
タスク管理で便利なエクセルの機能を3つご紹介します。
書式設定
書式設定とは、セルに入力されたデータの表示形式を変更、セル内の文字の配置、フォントや塗りつぶしなどの設定変更できる機能です。
書式設定をカスタマイズしておくことでデータの入力時間を短縮することができます。
例えば書式設定をしておくと、「完了」と入力するだけで背景が水色に変更されます。
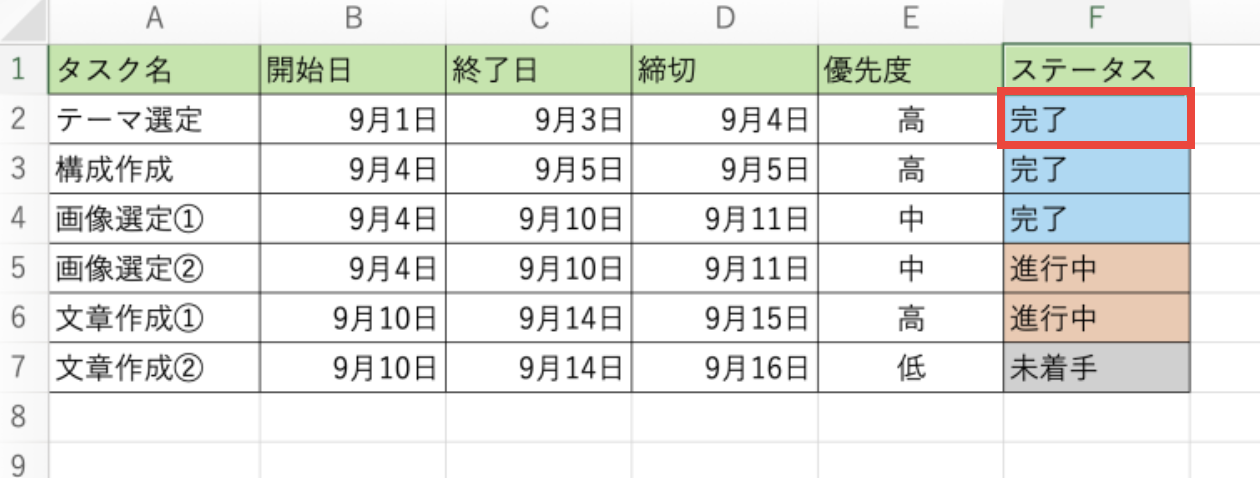
プルダウン
プルダウン機能とは、あらかじめ用意された複数の選択肢の中から、一つを選び出すための機能です。例えば、タスク管理のセルの入力を「完了」、「実行中」、「未着手」から選べるようにするなどです。
このプルダウン機能の大きな利点は、入力の手間を省き、入力ミスを防ぐことができる点です。例えば、自分で全て入力する場合、誤字脱字が発生したり、規定外の文言を入力してしまう可能性があります。しかし、プルダウンメニューを利用すれば、用意された選択肢の中から選ぶだけなので、このようなミスを減らすことができます。
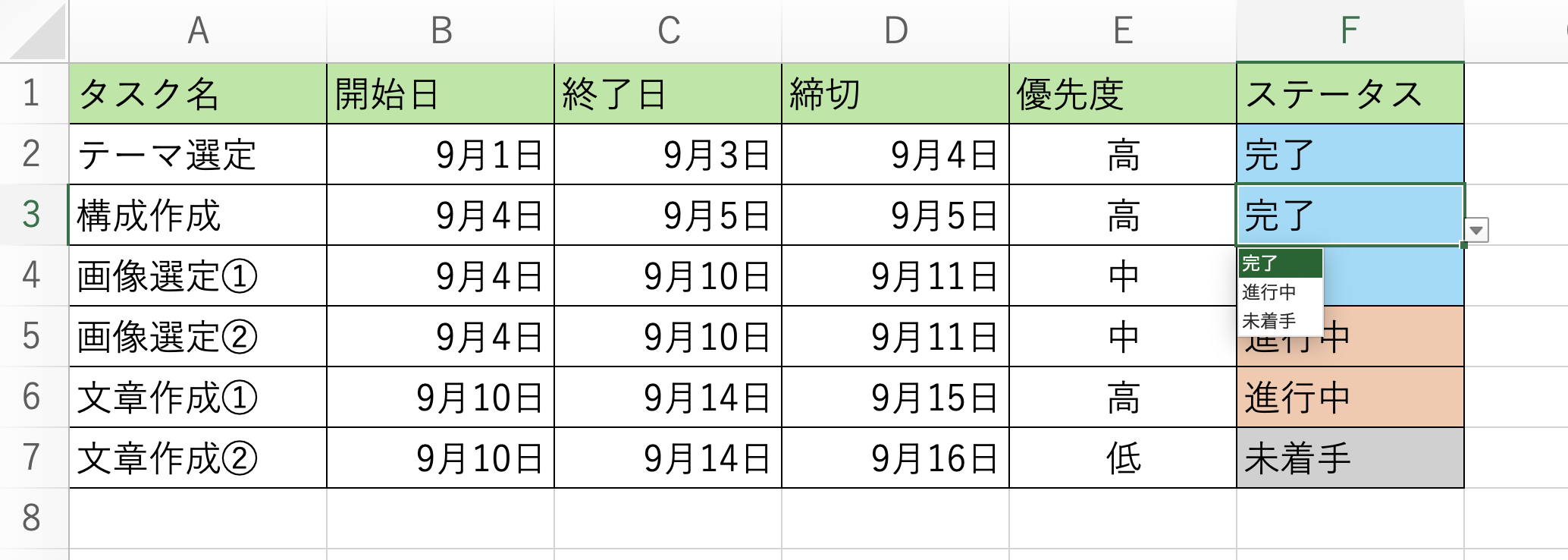
フィルター・ソート機能
大量のデータの中から、必要な情報だけを効率的に探し出すためにフィルター機能とソート機能が活用されます。
フィルター機能を使うと、特定の条件に合致するデータだけを表示させることができます。例えば、「未着手」のタスクだけを表示させたい場合などに便利です。
ソート機能を使うと、任意の列のデータを昇順または降順に並べ替えることができます。例えば、タスクの「締切」で「古い順」にソートすれば、期限が近い順にタスクを表示させることができます。これにより、締め切りが近いタスクを事前に把握し、適切な対応を取ることができます。
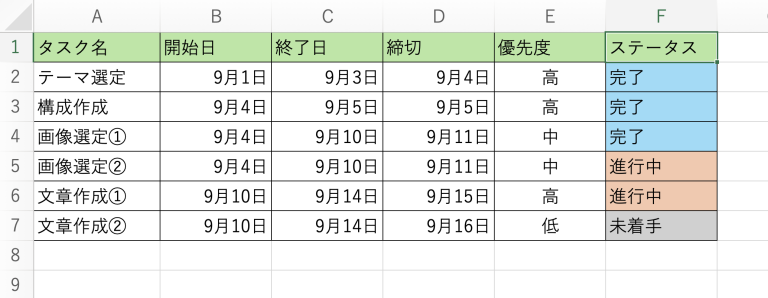
フィルター機能とソート機能を組み合わせることで、タスクの優先順位付けや進捗管理をよりスムーズに行うことができます。