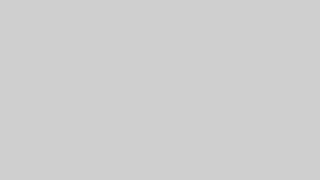【図解あり】エクセルでガントチャートを作成する方法!役立つテンプレートも紹介
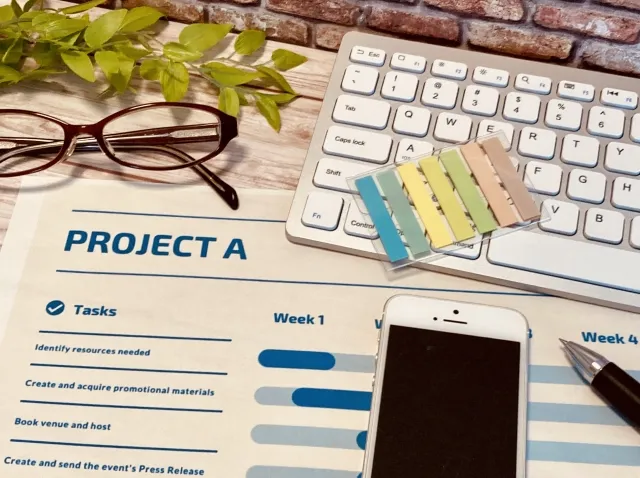
「現場の進捗状況が把握できない」
「プロジェクト計画や工程管理、年間計画を分かりやすくしたい」
「ガントチャートに興味があるけれど、一から作成するのは難しそう」
このような悩みをお持ちの方も多いのではないでしょうか。プロジェクト計画や工程管理、年間計画には、進捗状況が可視化しやすい「ガントチャート」がおすすめです。
帯状のチャートを用いて時系列でタスクを管理するため、誰が見ても理解しやすいのがガントチャートの魅力です。
そこで本記事では、ガントチャートの概要やメリットを解説します。あわせてExcelを使用したガントチャートの作成方法も図解付きで紹介します。また、さまざまなテンプレートも用意していますので、業務の効率化にぜひお役立てください。
ガントチャートとは

ガントチャートとは、進捗状況が一目で分かる工程表のようなものです。プロジェクト計画や工程管理などスケジュール管理に向いています。
業務を進行する上で誰がどの作業を担当し、どの程度進んでいるか適切に把握することで、効率的にタスク達成を目指せます。そのため、誰が見ても分かるガントチャート管理が最適といえるでしょう。
- ガントチャートの特徴や用途
- ガントチャートとWBSの違い
ここではガントチャートの特徴や用途、WBSの違いなどを具体的に紹介します。
ガントチャートの特徴や用途
ガントチャートとは、帯状のチャートを用いて時系列でタスクを管理するものです。企業においてプロジェクト計画や工程管理の際に使用されています。
タスク内容・開始日・完了日・進捗状況などを1ページにまとめるため、ひと目見ただけで全体の流れを直感的に把握しやすいといったメリットがあります。タスク間の依存関係をうまくまとめておくことで、より可視化できるガントチャートに近づけるでしょう。
また、目的に応じて項目を追加したり削除したりして、より細やかな展開が可能なのも魅力の一つです。
ただし、予定と実績を記載したり・グループで分けたりする複雑なチャートは作成時間を要するため、シンプルなものから作成するのがおすすめです。
ガントチャートとWBSの違い
WBS(Work Breakdown Structure)とは、プロジェクトを階層的に細分化する手法です。ガントチャートと同様にプロジェクト計画や工程管理の際に使用されており、WBSと組み合わせて使用することでより業務を効率化できます。
WBSではタスクを細分化するため、やるべきことが明確になり工数の予測も可能です。チームで仕事をする際は、誰がどの作業をどこまで担当するか明確に示すことで、全員が仕事の全体像を把握しやすくなるでしょう。
業務にガントチャートを導入するメリット

業務にガントチャートを導入するメリットは以下の3つです。
- 全体を可視化でき、工程管理しやすい
- 情報を共有しやすい
- スケジュール調整やタスク変更に対応しやすい
それぞれ具体的に解説します。
全体を可視化でき、工程管理しやすい
ガントチャートを導入する最大のメリットは、プロジェクト計画や工程管理の際に全体を可視化できることです。ガントチャートを使用すれば、誰がどのタスクを進行し、各作業にどの程度時間を要するか一目瞭然です。
また作業の進捗状況や関連業務の内容が明確になることで、遅延を早期発見したり問題発生時も迅速に対応したりできるでしょう。
さらに複雑な工程でも時系列に沿って全体の流れが視覚的に理解できるため、担当者が着手しやすいのも魅力の一つです。
情報を共有しやすい
ガントチャートを活用することで、チーム内の情報共有が容易になります。
例えば、ミーティングでガントチャートを用いて進捗報告を行えば、各自の作業状況や今後のスケジュールを効率的に共有できます。やるべきことを視覚的に確認できるため、全員が同じ認識で業務に取り組め、行き違いを防ぐのにも役立ちます。
また、クラウド上でガントチャートを共有すれば、リアルタイムで情報を更新し、全体で最新の状況を把握することも可能です。
スケジュール調整やタスク変更に対応しやすい
ガントチャートを使えば、スケジュール調整やタスク変更を柔軟に行えます。あらかじめ入念に計画を立てても、プロジェクトを進めていく上でタスクの追加やスケジュール変更はよくあるでしょう。
例えば、予定よりも早く終わったり遅延が生じたりした際は調整が必要になります。ガントチャートは各タスクの関連性や進捗状況が明確に可視化されているため、変更の範囲を適切に把握しやすく、迅速に修正・追加が可能です。
このように必要に応じて対応しやすい点も、ガントチャートのメリットといえるでしょう。
ガントチャートのデメリット

ガントチャートはさまざまなメリットがある一方で、以下のようなデメリットがあります。
- 優先順位が分かりにくい
- タスクを明確に記載する必要がある
- 大規模なタスク管理には向いていない
これらのデメリットを理解した上でガントチャートを使用することで、より効果的に活用できるでしょう。それぞれ詳しく解説します。
優先順位が分かりにくい
ガントチャートは、重要度や緊急度が分かりにくいといったデメリットがあります。縦に時系列で表示されるため、各タスクの優先順位が直感的に理解しにくく、重要なタスクが埋もれてしまう可能性が考えられます。
例えば、締切が迫った重要な業務と余裕のある作業が同じように表示されてしまうと優先順位が分からず、確認に時間がかかってしまう場合もあるでしょう。また、遅延やトラブルに繋がるケースも考えられます。
ガントチャートを作成する際は、重要なタスクにはマークを付けたり色分けしたりして、区別することで未然に防げるでしょう。
タスクを明確に記載する必要がある
ガントチャートを効果的に活用するには、タスクを明確に記載する必要があります。
単純にタスクを羅列しただけでは詳細が分かりにくいため、確認するのに時間や労力がかかったり認識のズレが生じたりして、担当者の大きな負担になる可能性があります。
ガントチャートを作成する前にタスクを十分に整理した上で、明確に詳細を記載しておくことでスムーズな業務進行に繋がるでしょう。また、タスクの記載ルールを統一するのもおすすめです。
大規模なタスク管理には向いていない
ガントチャートは、タスクの数が増えるほど全体像の把握が難しくなります。数十種類のタスクがある大規模プロジェクトではチャートが長大になり、視認性が低下してしまいます。
またタスク数が多いガントチャートは見にくいだけではなく、担当者を混乱させたり、抜け漏れが生じたりする可能性もあります。
タスク数が多い大規模なプロジェクトの場合は、依存関係でまとめサブチャートと組み合わせて作成すると良いでしょう。
エクセルでガントチャート作成する方法

ここからは、Excel(エクセル)でガントチャートを作成する方法を解説します。ExcelはWindowsに搭載されている一般的なツールです。
前述したメリットやデメリットを踏まえた上で作成すると、より理想に近いガントチャートに仕上がるでしょう。また、作成後は使いやすいようにカスタマイズすることも可能です。
- タスクをピックアップする
- 担当者を決める
- 作業日程を決める
- カレンダーを作成する
- 該当部分のセルを手動で塗りつぶす
- 使用者に確認してもらい修正する
- 定期的に更新する
それでは具体的な作成方法を順を追って説明しますので、参考にしてください。
①タスクをピックアップする
最初にプロジェクト完成に必要なタスクをピックアップします。Excelの「空白のブック」を使用してタスクを羅列したりメモ帳に手書きで書き出したり、自分が取り組みやすい方法で行ってください。
タスクの大小は気にせずに、思い浮かんだものを全て書き出すと良いでしょう。
以下のようにピックアップしたタスクを依存関係に整理し、Excelに入力します。
整理した際に重複しているものや無駄なタスクを発見したら、削除してください。できるだけタスクを細分化するのがポイントです。
②担当者を決める
次に、各タスクの担当者を決めます。担当者が決まったら、以下の図のようにそれぞれ入力します。決定していない場合は「未定」「検討中」など入力しておくと良いでしょう。
担当者を決める際はできるだけ最適な人を割り振るように心がけ、偏らないように注意しましょう。万が一、担当者がなんらかの理由によりタスクに対応できないケースもあるため、チーム全体を考慮しながら割り振るのがポイントです。
また、2人体制の場合は2名分入力し、「責任者」「代表者」「部署」などを入れたい場合は列(縦軸)を増やしてください。
③作業日程を決める
次に、各タスクの作業日程を決めます。まずはタスク完了までに要する日数を割り出した上で、開始日と完了日を設定しましょう。
作業日程が決まったら、以下の図のようにセルに直接日付を入力してください。
月内で完了する場合は西暦を入力せずに、月/日だけでも構いません。
余裕を持ってスケジュールを組みたい場合は、タスク完了日前の数日間は開けておくと良いでしょう。
また、図のように「ステータス」があると進捗状況が一目瞭然であるため、追加しておくと良いでしょう。他にも必要に応じて、列(縦軸)を追加して項目を増やしてください。
④カレンダーを作成する
次は各タスクの行(横軸)に日付を入力し、カレンダーを作成します。
以下の図のように1日から開始したい場合はセル上段に日にちの「1」と数字だけを入力し、下段に曜日を入力します。
入力した2つのセルを選択し、セル右下の「+」を右にドラッグすると日にちと曜日が表示されます。
まずは日にち、次に曜日をドラッグするなど、別々に進めても問題ありません。
31日まで表示できたら行(横軸)の幅を調整して、罫線を引けばカレンダーの完成です。
日数は必ず1ヶ月分作成する必要はありませんので、1日〜31日や1日〜15日など、必要に応じて増やしてください。
また土曜日は青、日曜日は赤、会社の定休日はグレーなど、色分けすることでより可視化しやすいガントチャートになるでしょう。
⑤該当部分のセルを手動で塗りつぶす
続いて、開始日から完了日までの該当部分を手動で塗りつぶします。
はじめは1行ずつ試すと良いでしょう。該当セルをマウスで選択した上でExcelメニューにある「塗りつぶし」をクリックし、好みのカラーを選ぶとチャートが完成です。
慣れてきたら「Ctrl」を押しながら該当部分を複数選択すると、効率よく進められます。
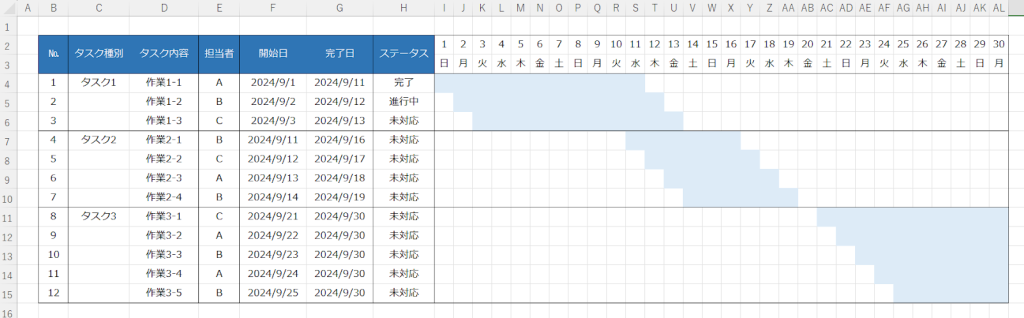
該当部分をひと通り塗りつぶしたら完成です。必ず開始日と完了日とチャートが合っているか確認しましょう。
⑥使用者に確認してもらい修正する
ガントチャートが完成したら、使用者に確認してもらいましょう。抜けているタスクがあったり、他の担当者が向いていたりするかもしれません。
ヒアリングした内容をガントチャートに反映させてから、全体に共有しましょう。
⑦定期的に更新する
タスク進行中に日程や担当者変更などがあったら早急に修正してください。また遅れが生じた場合も工程の見直しが必要です。
定期的に進捗状況を確認しながら更新することで、タスク完了を目指せるでしょう。
マクロを使用せずにガントチャートを効率よく作成する方法

あまり時間をかけずにガントチャートを作成したい方は「条件付き書式」を使用して自動で塗りつぶしたり、関数で日付を自動挿入したりする方法がおすすめです。
- セルを自動で塗りつぶす方法
- 日付を自動で挿入する方法
あまり馴染みのない方も多いかもしれませんが、使い方を覚えてしまえば便利な機能です。具体的な使用方法を解説しますので、ぜひ試してみてください。
セルを自動で塗りつぶす方法
ここからはセルを自動で塗りつぶす方法を、図と共に紹介します。
【条件付き書式の設定方法】
- チャートを表示させたいセルを1つだけ選択
- 条件付き書式をクリック
- 新しいルールをクリック
- 「数式を使用して、書式設定するセルを決定」を選択
- 数式を入力
以下の数式に当てはめて、必要なセルを選択してください。
=AND(ベース日)>=開始日,ベース日<=完了日)
今回は以下の数式を入力しています。
=AND(I$2>=$F4,I$2<=$G4)
ベース日=I2
開始日=F4
完了日=G4 - 書式をクリック
- 塗りつぶしたい色を選択→OK
- 新しい書式ルールのOKをクリック
1つ目のセルの条件付き書式設定が完了したら、セル右下の「+」を下や右にドラッグして列・行に反映させてください。

最後にカレンダーの幅や罫線などを調整して完成です。
うまく表示されない場合は、以下を試してみてください。
数式に含まれている「$」を調整する日にちの表示形態を揃える「セルの書式設定」→「ユーザー定義」→「m/d」→「OK」※開始日・完了日も「m/d」に揃える
日付を自動で挿入する方法
ガントチャート日付の自動挿入は、DATE関数を使用します。
【DATE関数の入力方法】
- 基準となる年・月を入力
一つのセルに「2024年9月」と入力するのではなく、以下のように分類して各セルに入力してください。I1→2024
J1→年
K1→9
L1→月 - 関数を入力
日付を表示させたいセル(L2)に次の関数を入力してください。
=DATE(I1,K1,1)
セルL2に2024/9/1と表示されます。 - セルの書式設定
「年月日」と表示されているものを「月日」など希望の表示形式に変更してください。 - 9/2と表示したいセルに関数を入力
=I2+1
正しく表示されたらセル右下の「+」を右にドラッグして関数を反映させてください。9/30の次は10/1と自動で表示されます。 - 幅や罫線を調整して完成
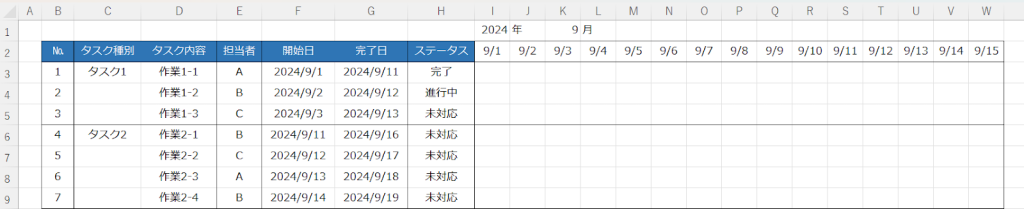
時間単位から年間計画まで幅広くカスタマイズできる
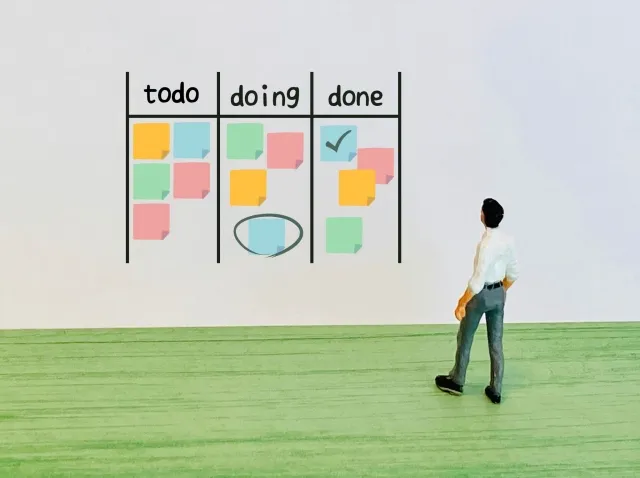
Excelで作成するガントチャートは、自分好みにカスタマイズできる点が魅力です。以下のように時系列単位で作成可能です。
- 時間単位
- 週単位
- 月単位
- 年単位
それぞれのサンプル画像を掲載するので、参考にしてください。
時間単位
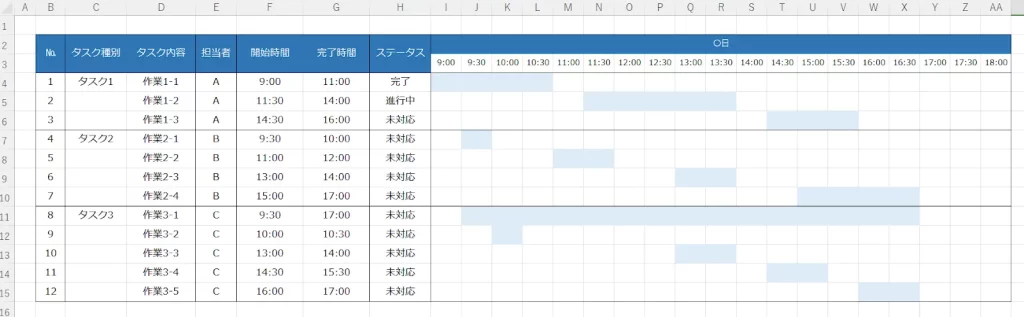
週単位
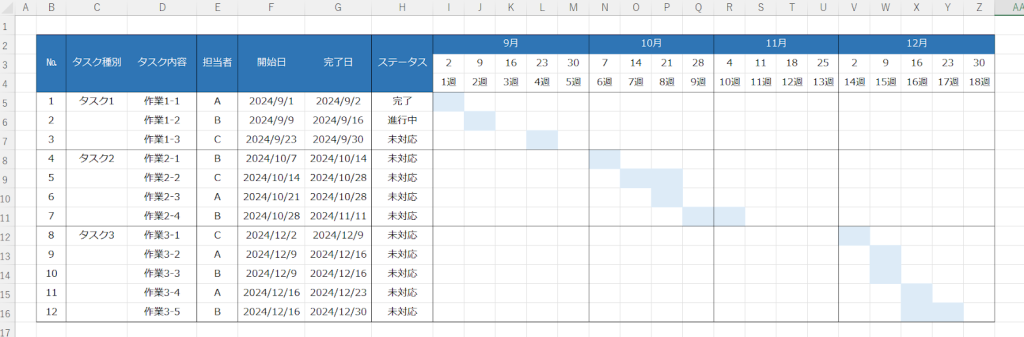
月単位
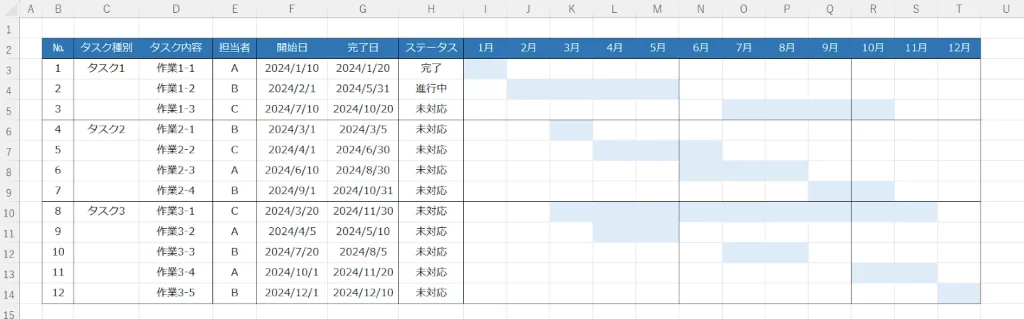
年単位

エクセルでガントチャートを作成する際の注意点

Excelでガントチャートを作成する際の注意点は、次の4つです。
- 条件付き書式や計算式を使用する場合は破損に注意する
- 作成前に十分な計画を立てる
- タスク同士の依存関係を明確にしておく
- 定期的にバックアップをとる
これらを十分に理解した上でガントチャートを作成・活用することで、より効果的に業務に活かせるでしょう。それぞれの注意点と対策法を紹介するので参考にしてください。
条件付き書式や関数を使用する場合は破損に注意する
Excelで作成したガントチャートは、関数や条件付き書式などさまざまな機能を組み合わせて作られているため、誤操作によって関数やレイアウトが崩れてしまうケースがあります。
セル内のデータが1つ消えてしまっただけで進捗に影響してしまい、遅延などに発展することもあるでしょう。そのためファイルの取り扱いには注意が必要です。
ファイルの編集は管理者や作成者のみができるように、制限をかけると良いでしょう。
作成前に十分な計画を立てる
Excelで作成したガントチャートは大幅な変更があると、大変手間を要します。作成後はプロジェクトの進捗状況によってタスクの変更や追加が発生する場合もあるため、多少の変更は避けられません。
しかし、後に大幅な修正が行われれば、作成者だけではなく作業者も混乱するでしょう。
そのため、ガントチャート作成前に十分な計画を立てることが欠かせないのです。タスクを十分にピックアップし、抜け漏れがないか確認してください。ある程度完成したら必ず作業者にチェックしてもらいましょう。
タスク同士の依存関係を明確にしておく
タスク間の依存関係を明確にすることで、プロジェクトの流れに一貫性が保てます。万が一あるタスクの遅延が発生した際は、他のタスクにどのような影響を与えるかを容易に把握でき、適切に修正できるでしょう。
依存関係が不明確であると、プロジェクトの進行に支障をきたす恐れも考えられます。
そのため作成前にタスク間の関係を適切に整理しガントチャートに反映させることで、リスク管理が容易になるでしょう。
定期的にバックアップをとる
ガントチャート管理の安全性を保つために、定期的にバックアップをとることも大切です。データ喪失や破損のリスクを最小限に抑え、常に最新の情報を保持することが可能です。
万が一バックアップを怠ると、突然のシステム障害や人為的ミスによって、貴重な情報が失われる恐れがあります。これまでの作業が水の泡になってしまわぬように、バックアップをとる習慣をつけましょう。
自動バックアップツールを利用したり、更新のたびにコピーを作成したりすることで、このようなリスクを回避できます。
ガントチャートはテンプレートを活用するのもおすすめ

ガントチャートを初めから作成する時間がない人や操作が難しいと感じる人は、テンプレートを活用しましょう。各サイトには多くの種類のテンプレートがあり、無料・フリーのものから有料のものまでさまざまです。カスタマイズ可能なものもあります。まずは選択肢の一つとして、テンプレートをダウンロードして試してみるのもおすすめです。
まとめ|目的に応じたガントチャートを作成して業務効率化を目指そう
プロジェクト計画や工程管理に役立つガントチャート。視覚的に工程が理解しやすいため、うまく活用できれば、業務の効率化が期待できます。
ガントチャートはExcelを使用すれば誰にでも作成できますが、最初は戸惑うかもしれません。本記事で紹介したガントチャートの作成方法や注意点などを参考に作成してみてはいかがでしょうか。
管理者だけではなく作業者も理解しやすいプロジェクト計画や工程管理をしたい方は、ガントチャートを導入して、業務効率化を目指してください。