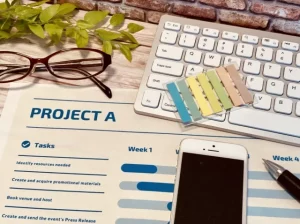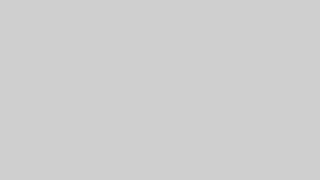エクセルで案件管理する方法を解説!
複数の案件を同時に管理するのに苦労していませんか?
情報がどこにあるかわからなくなって、進捗状況の把握に時間がかかっていませんか?
本記事では、そんな悩みを解決する方法として、エクセルを使った効率的な案件管理の方法を詳しく解説します。
案件管理で活用できるエクセルの機能も紹介するので、案件を効率的に処理したいと考えている人はぜひチェックしてくださいね。
案件管理とは
案件管理とは、ビジネスにおける様々なプロジェクトや営業活動の進捗状況を効率的に把握し、管理する手法のことです。企業のプロジェクトマネージャーにとって、複数の案件を並行して管理することは非常に重要な業務です。
エクセルを使用した案件管理は、多くの企業で採用されている方法の一つです。エクセルは柔軟性が高く、基本的な操作さえ習得していれば、効果的な案件管理ツールとして活用できます。
案件管理の主な目的は以下の通りです。
- プロジェクトの進捗状況を見えるようにする
- リソースを適切に配分する
- 期限を守れるようにする
- 顧客満足度を向上させる
案件管理のポイント
エクセルを使った案件管理では、以下の2つのポイントを押さえることで、より効果的な管理が可能になります。
- 顧客情報を把握する
- 進捗状況を共有する
顧客情報を把握する
効率的な案件管理を行うためには、顧客情報を正確に把握することが不可欠です。
エクセルの案件管理表では、顧客名、担当者名、連絡先、業種、規模などの基本情報を入力できるようにしましょう。
さらに、過去の商談履歴や提案内容、顧客のニーズや課題なども記録できるようにすると、より詳細な顧客情報の管理が可能になります。
これらの情報を活用することで、顧客に合わせたアプローチや提案が可能となり、案件の成約率向上につながります。
進捗状況を共有する
エクセルを使った案件管理において、進捗状況の共有は非常に重要です。
エクセルの案件管理表では、各案件の進捗状況を簡単に更新できるよう、ステータスや完了率などの項目を設けましょう。さらに、条件付き書式を使用して、進捗状況に応じてセルの色を変更するなど、視覚的にわかりやすく表現することも効果的です。
定期的にエクセルの案件管理表を更新し、チーム内で共有することで、全員が最新の情報を把握できます。これにより、案件の進捗状況を効率的に管理し、迅速な対応が可能になります。
エクセルで案件管理表を作成する方法
エクセルで案件管理表を作成する方法は、以下の手順で進めます。
まず、新規のエクセルファイルを開き、シート名を「案件管理」などわかりやすい名前に変更します。
次に、必要な列を設定します。一般的には「案件番号」「案件名」「顧客名」「担当者」「開始日」「期限」「進捗状況」「備考」などが基本となります。各列の幅を適切に調整し、見やすさを重視します。
さらに、ヘッダー行を作成し、各列の名称を入力します。フォントを太字にしたり、背景色を付けたりして、視認性を高めます。これで、基本的な案件管理表の枠組みが完成します。
今回項目を基本として、自社の業務に合わせてカスタマイズすることが大切です。例えば、エクセルの案件管理テンプレートを参考にしつつ、不要な項目を削除したり、必要な項目を追加したりすることで、より使いやすい案件管理表を作成できます。
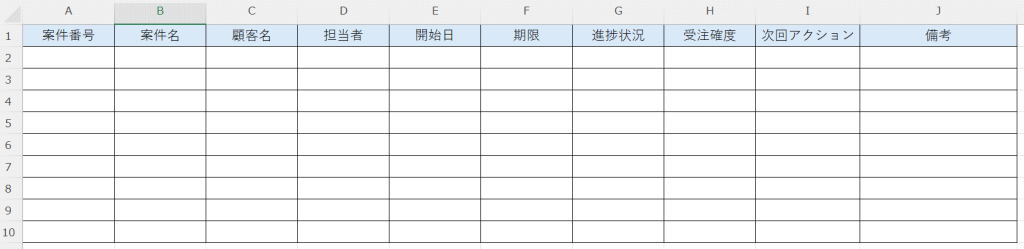
エクセルで案件管理表を作成したら、次はデータを入力する段階に進みます。効率的な案件管理を実現するためには、正確なデータ入力が不可欠です。以下に、エクセルを使った案件管理におけるデータ入力の方法と注意点を詳しく説明します。
一貫性のある入力をする。
データ入力の際は、一貫性を保つことが重要です。例えば、日付の形式(yyyy/mm/dd)や、進捗状況の表現(「進行中」「完了」など)を統一します。これにより、後々のデータ分析や検索が容易になります。
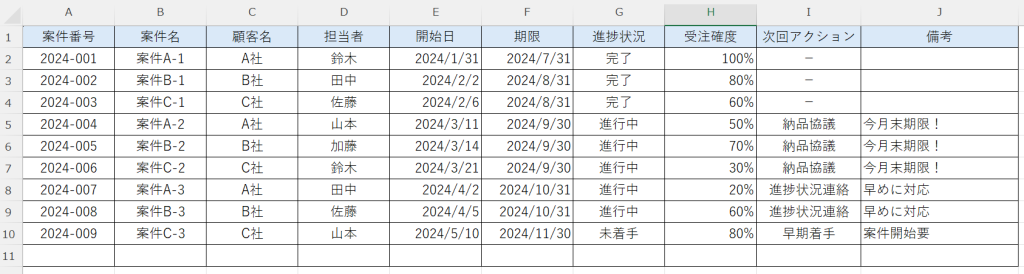
案件管理をやりやすくするコツ
エクセルを使った効率的な案件管理を実現するためには、いくつかのコツがあります。
まず、案件管理表のレイアウトを工夫し、必要な情報を一目で把握できるようにしましょう。色分けや条件付き書式を活用すると、進捗状況や優先度が視覚的に理解しやすくなります。
また、定期的なデータ更新と整理を習慣化することで、常に最新の情報を維持できます。さらに、エクセルの機能を活用して、入力ミスを減らし、データの一貫性を保つことが重要です。
エクセルの機能で入力ミスを減らす
エクセルを使った案件管理では、入力ミスを減らすことが重要です。エクセルには、この目的に役立つ便利な機能があります。主に「書式設定」と「プルダウン」を活用することで、データ入力の正確性を高めることができます。
書式設定
エクセルの書式設定機能を使うことで、案件管理表の入力ミスを大幅に減らすことができます。特に日付や金額の入力で効果を発揮します。
まず、日付の書式設定方法を説明します。対象のセルを選択し、「ホーム」タブの「数値」グループにある「短い日付形式」を選びます。これにより、入力した数字が自動的に日付形式に変換されます。
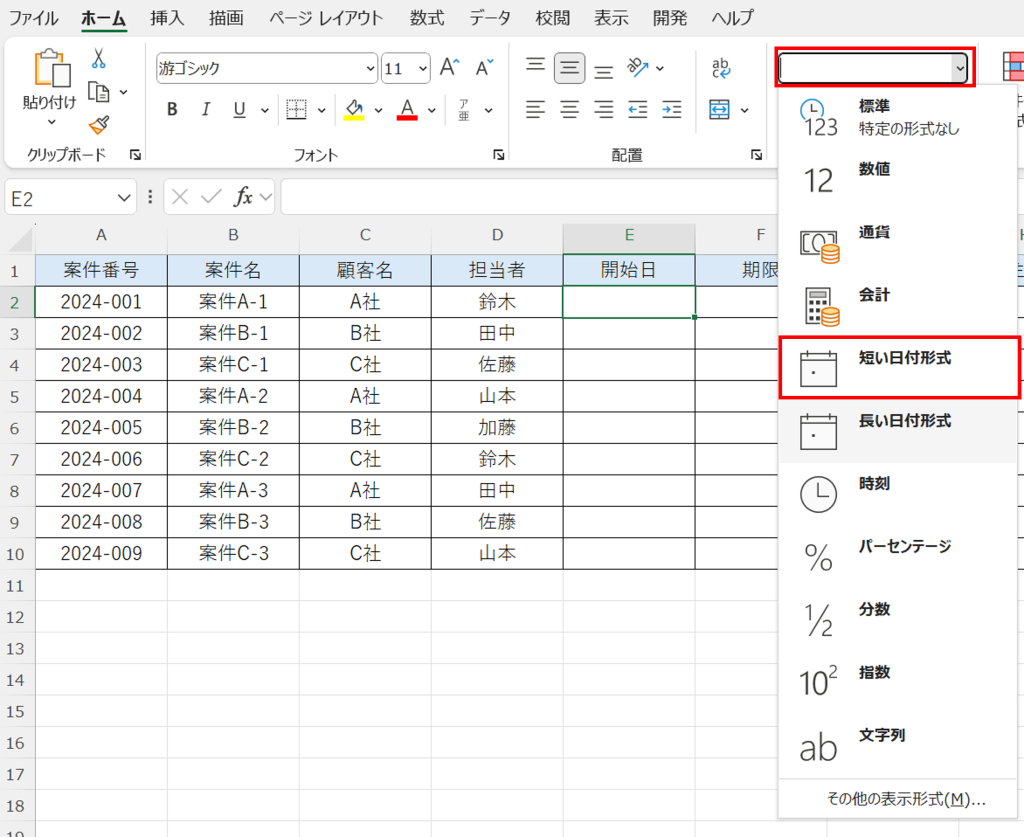
例えば、「2024/1/31」と入力すると、「2024/1/31」と表示されます。
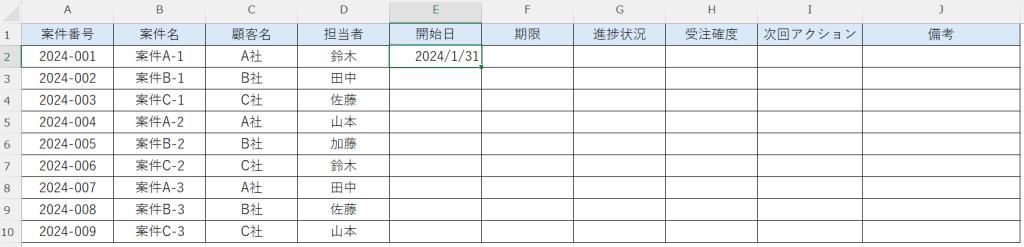
金額の書式設定も同様です。対象のセルを選択し、「ホーム」タブの「数値」グループにある「通貨」を選びます。
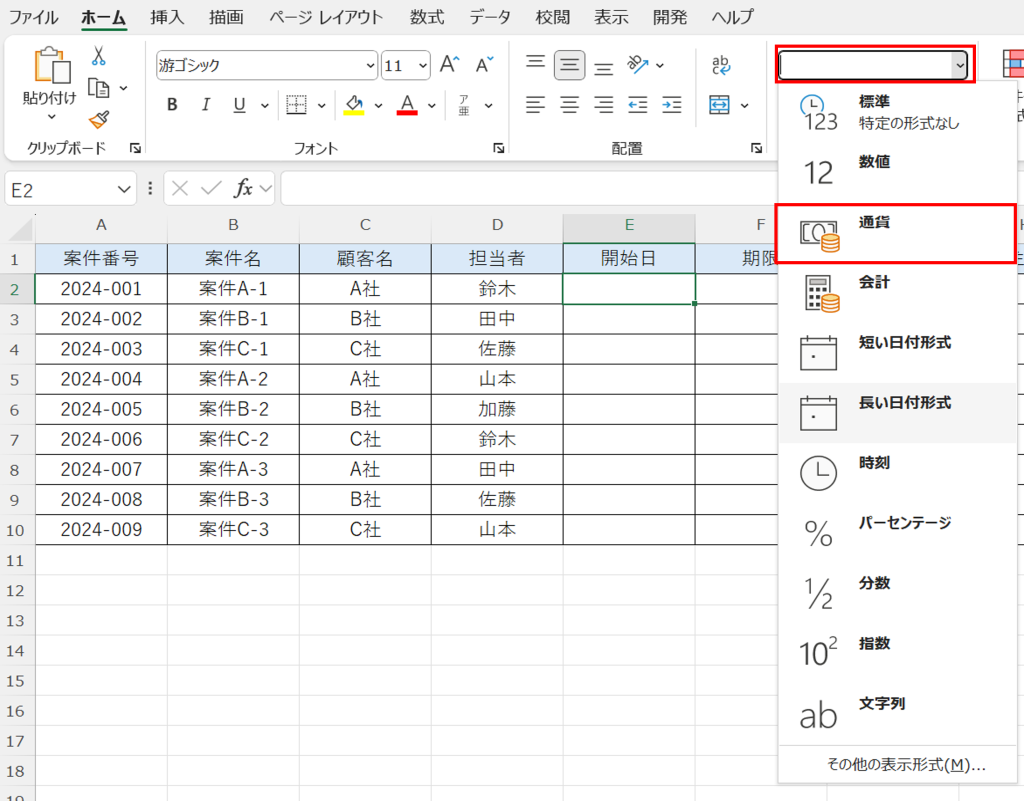
これにより、入力した数字の後ろに自動的に円マークが付き、3桁ごとにカンマが挿入されます。
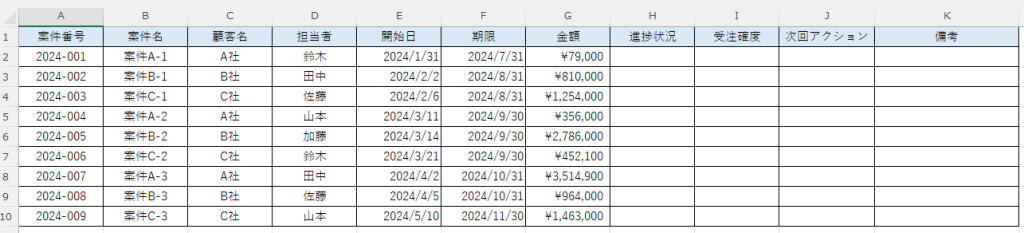
完成イメージは、日付列と金額列が整然と並び、それぞれ統一された形式で表示される表です。この状態では、データの視認性が高まり、入力ミスも一目で発見しやすくなります。
書式設定を活用することで、エクセル案件管理表の見た目が整い、データの一貫性も保たれます。これにより、効率的な案件管理が可能になります。
プルダウン
エクセルのプルダウン機能は、案件管理表の入力ミスを減らすための強力なツールです。この機能を使うと、特定のセルに予め設定した選択肢のみを入力できるようになります。
プルダウンの設定方法は以下の通りです。
- 選択肢を別のセルに入力します(例:A1:A3に「未着手」「進行中」「完了」など)。
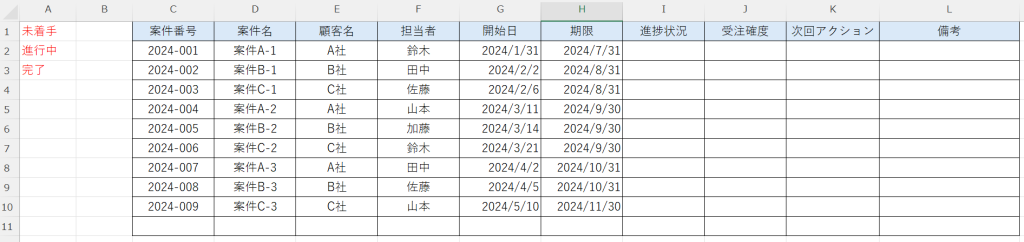
2. プルダウンを設定したいセルを選択します。
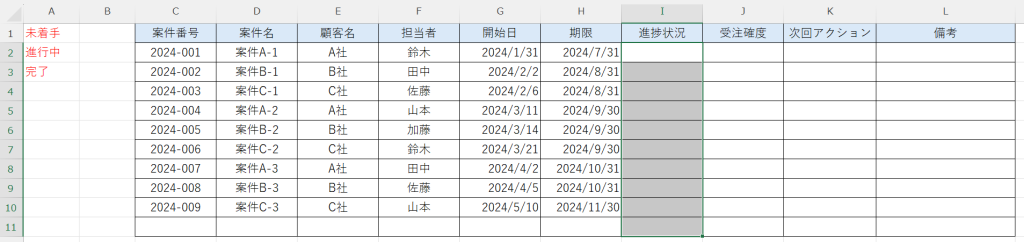
3. 「データ」タブの「データツール」グループにある「データの入力規則」をクリックします。

4. 「入力値の種類」で「リスト」を選択し、「元の値」に選択肢を入力したセル範囲(例:=$A$1:$A$3)を指定します。
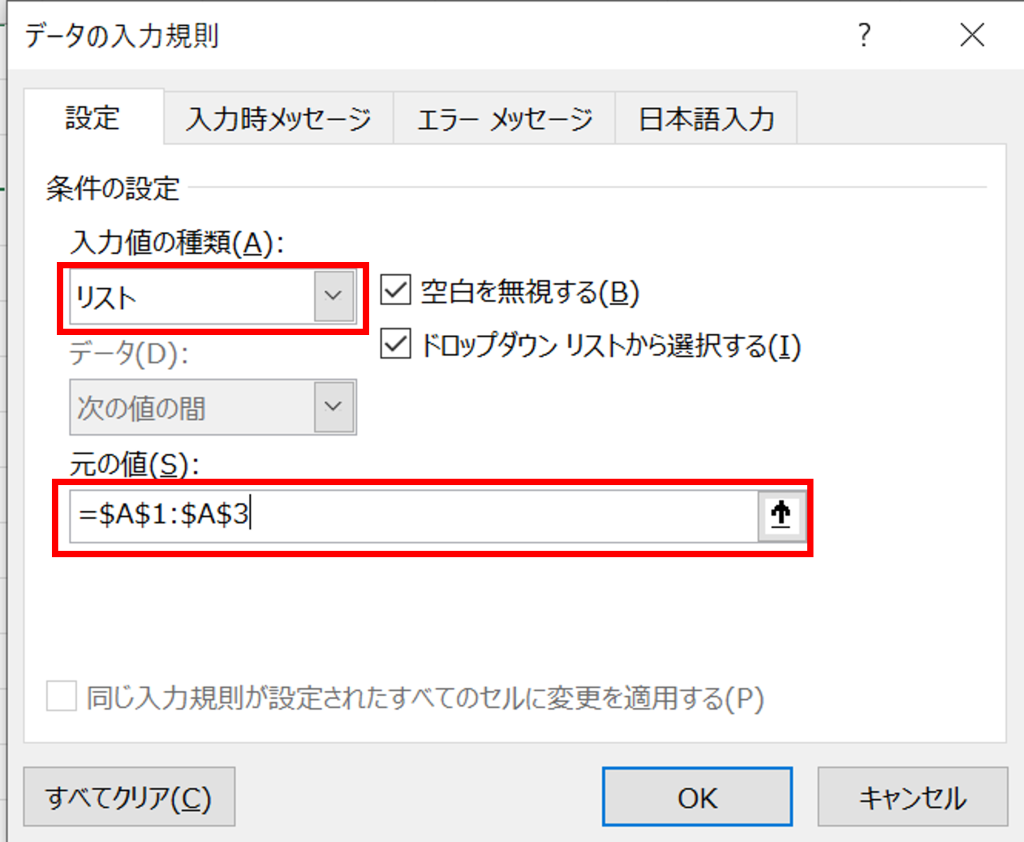
5. 「OK」をクリックして設定完了です。
これにより、設定したセルにはプルダウンメニューが表示され、予め用意した選択肢のみを選べるようになります。
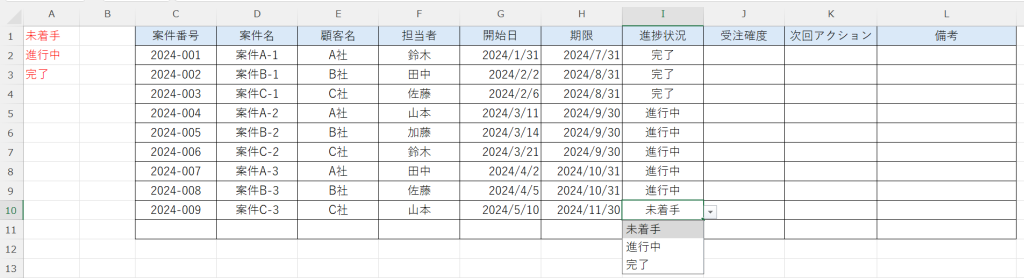
完成イメージは、進捗状況や優先度などの列に小さな下向き矢印が表示され、クリックすると選択肢が現れる表です。この状態では、入力ミスや表記ゆれが防げ、データの一貫性が保たれます。
今後のために分析をする
エクセルを使った案件管理の効果を最大化するには、蓄積したデータを分析することが重要です。この分析により、業務改善や戦略立案に役立つ洞察を得ることができます。
エクセル初心者の方でも、基本的な集計機能やグラフ作成機能を使うことで、十分な分析が可能です。定期的に分析を行い、その結果を案件管理プロセスに反映させることで、より効率的な案件管理が実現できます。